ScratchJr基础入门(1)
关于ScratchJr的详细介绍,请看这篇

在做ScratchJr的界面介绍之前,我先更正之前一个错误。ScratchJr目前只支持iPad,iPhone手机是不支持的,而且在iPad的app Store 上搜索ScratchJr 会出现其他冒牌蹭热度的APP,请认准了“ScratchJr”才是本文介绍的儿童编程APP,其他的都是“李鬼”。
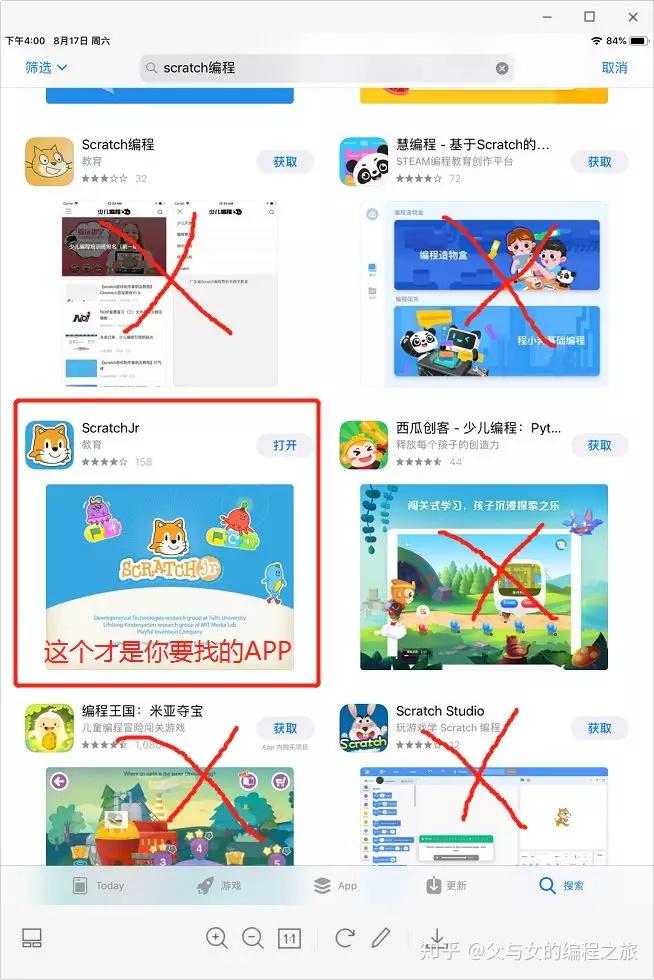
而安卓手机,在很多应用商城上都找不到这个App。
下面,我们来认识一下ScratchJr的界面
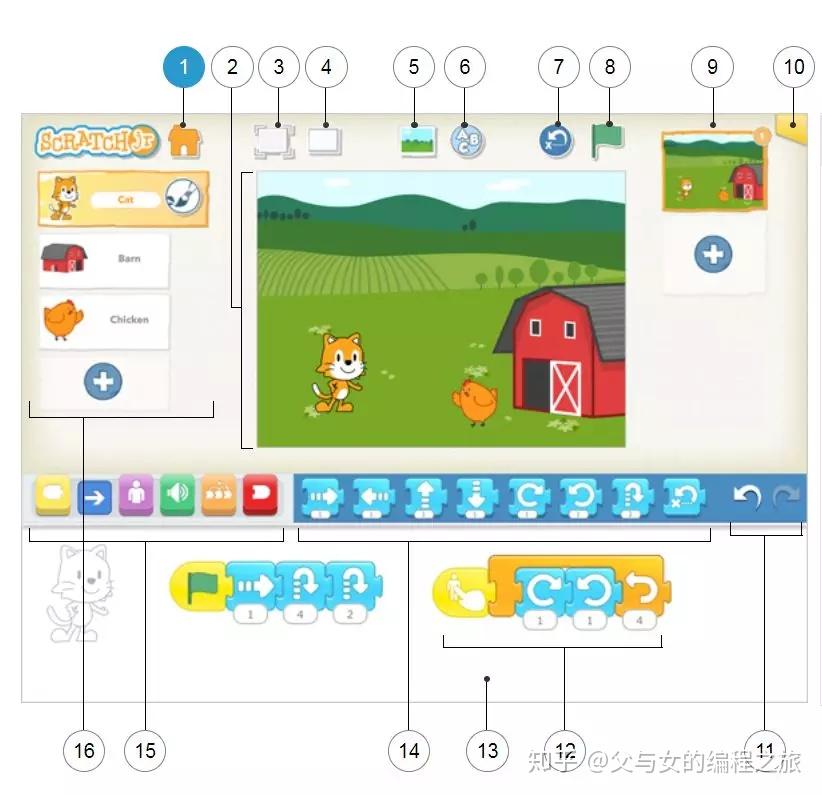
1 | 保存
保存目前的项目,并返回到主页。
2 | 舞台
这里是项目中角色们表演的地方,要删除舞台上的角色,可以点着角色不放,会出现删除的图标按钮。
3 | 全屏模式
延伸舞台成全屏幕。
4 | 格子
点一下可以显示(隐藏)坐标网格线。
5 | 变更背景
为舞台选择或是创建一个背景图像。
6 | 添加文字
在舞台上输入文字内容。
7 | 重设角色
重设所有角色,让他们回到原来在舞台上的位置。( 若要订定角色的默认位置,可以拖曳他们到想要的格子上 )
8 | 绿旗
启动所有以「从绿旗被点击开始」积木开头的程序。
9 | 页面
选取项目中要检视的页面- 或是点击加号图示来添加新的页面。每个页面有各自的角色、背景设置。若要删除页面,点着页面不放会出现删除按钮图标。若要调整页面顺序,可以拖曳重新排列位置。
10 | 项目信息
变更项目的名称,检视项目的建立时间,或是分享项目(如果你的装置支持的话)。
11 | 撤销和重做
如果你做错了一个东西,点击撤销就可以回复到上个动作,点击重做,又会回到最后一次执行的操作。
12 | 编写程序
将积木拼砌在一起,就可以编写出程序,告诉角色要做些什么事。点击程序的任何一个地方就可以开始执行它。如果要删除一个积木或一个程序,只要将它拖出程序区域。要从一个角色上复制一个积木或程序到另外一个,拖曳它到角色的缩图上就可以了。
13 | 编程区域
这里是组合积木,产生程序的地方,透过程序可以告诉角色要做的事情。
14 | 指令积木面板
这个面板显示可用积木,将要使用的积木拖曳到程序工作区,然后在积木上点一下可以看到他们是做什么的。
15 | 指令积木分类
这里将所有指令依用途分类,可分为:触发( 黄色) 、动作( 蓝色) 、外观( 紫色)、音效( 绿色) 、控制( 橙色) 、结束( 红色) 。
16 | 角色
选择项目中使用中的角色- 点击加号图示可以添加新的角色。当角色被选取,你可以编写它的程序;点击名称可以为角色重新命名,点击笔刷图标可以编辑图片。若要删除角色,在角色上点着不放,会出现删除按钮。若要复制角色到其他页面,只要将它拖放到其他的页面缩图。
Scratch ,
Imagine, Program, Share
这次分享就到这里,如果喜欢以上内容请点个赞
