职场Excel:如何进行数据验证?
扎扎每周都要完成领导交代的任务:收集各个分公司的订单数据。
但是,每次发给各分公司的Excel表格让填写,可是收回来的数据各种格式不统一,比如:
供应商名称一列,有写供应商全称的,有写简称的
发生金额一列,有整数型数字,有小数点后面带两个0的模式
…
每次扎扎只能坐在办公桌前一边加班修改一边吐槽。那有什么办法可以提高效率,解决这类问题呢?
我们可以给Excel表格本身建个规矩,统一录入规范。
Excel有一项工具,叫做“数据验证”。让它来帮忙,统一规范不难不难。
“数据验证”位于“数据”选项卡中
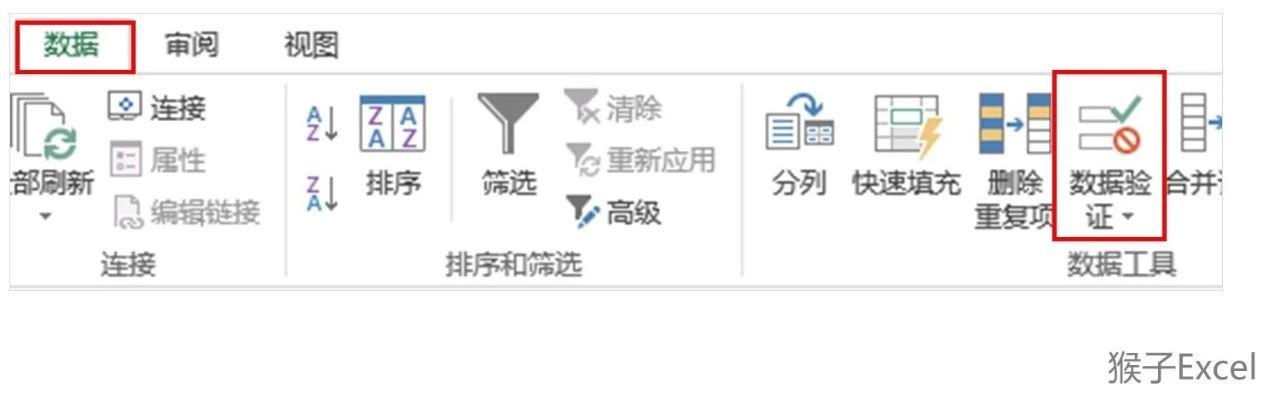
下面让我们通过一个具体的案例,来演示如何让表格立规矩。
案例数据:招聘职位Excel表格,里面记录了职位的信息,比如公司全名、教育要求、职位名称等。
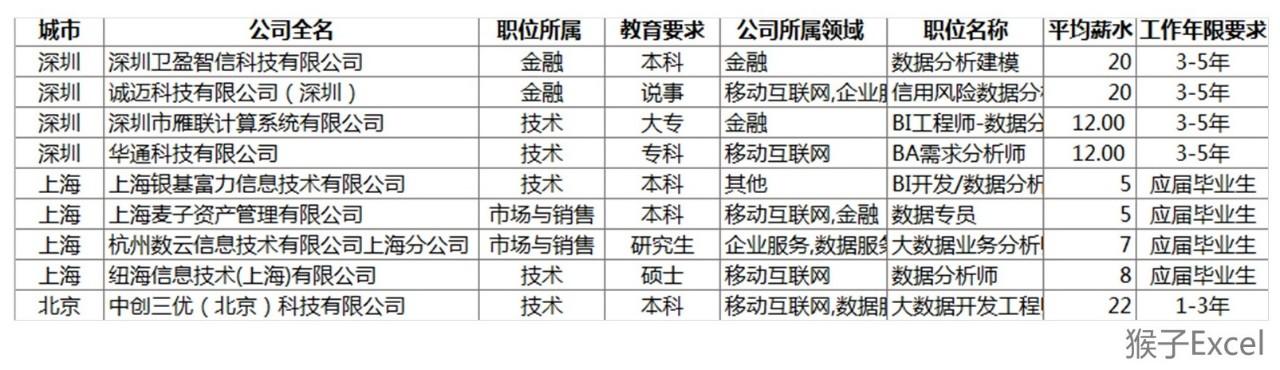
规矩一:规范文本输入
从案例数据“教育要求”一列中,看到“说事”二字我差点笑出了声。
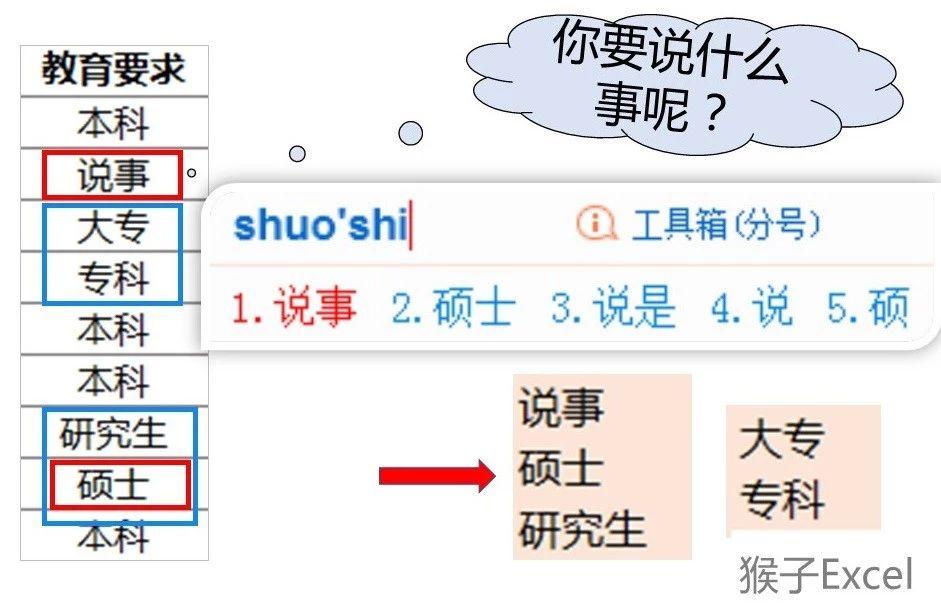
本以为简单的学历填写,竟有这么多戏。让“数据验证”来帮忙,限制可选择的内容只能是“专科、本科、研究生”。
操作步骤如下:
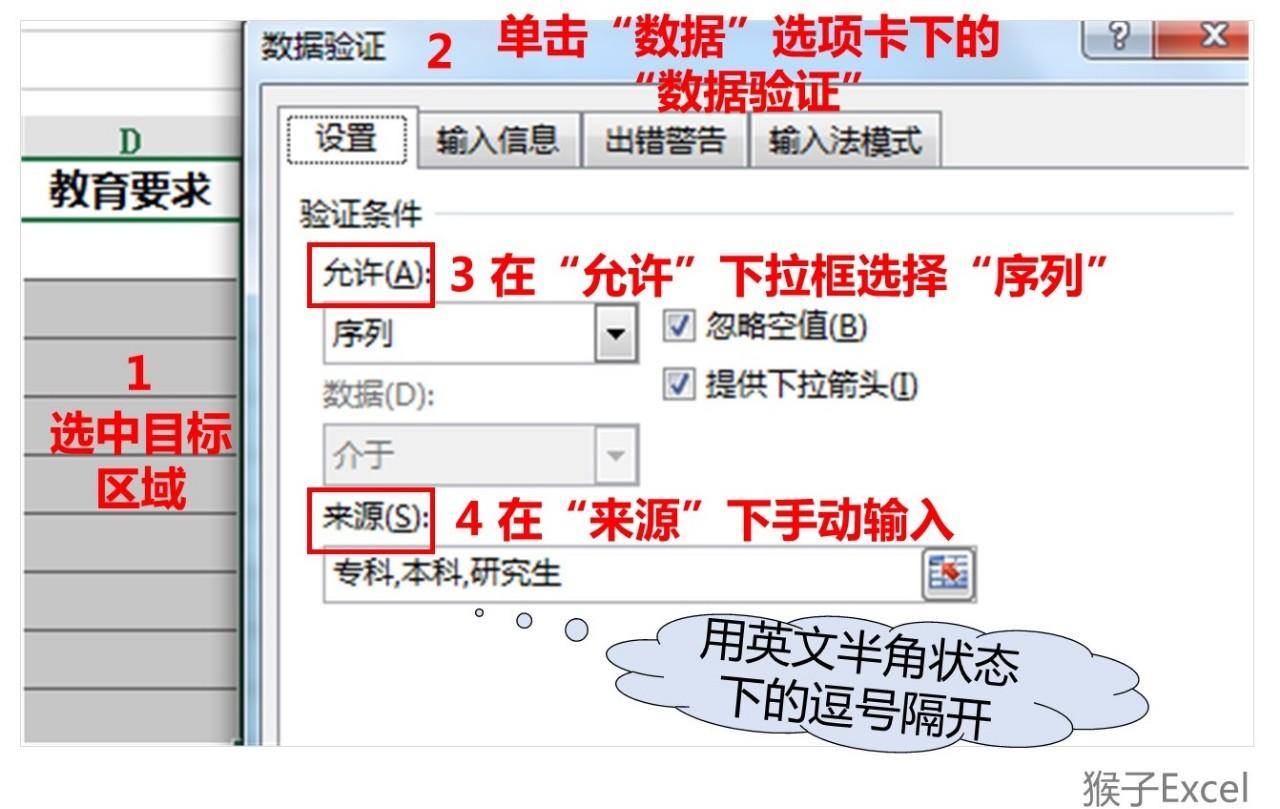
最后单击“确定”即可在目标区域的单元格右下角出现下拉框,下拉框中有我们在“来源”处输入的自定义序列名称。
接下来,我们可以尝试在单元格中输入“学士”、然后回车,验证一下文本输入是否还那么自由。
果然,回车后自动弹出“输入值非法”警示框。所以各位还是乖乖地按照序列规则来执行吧。
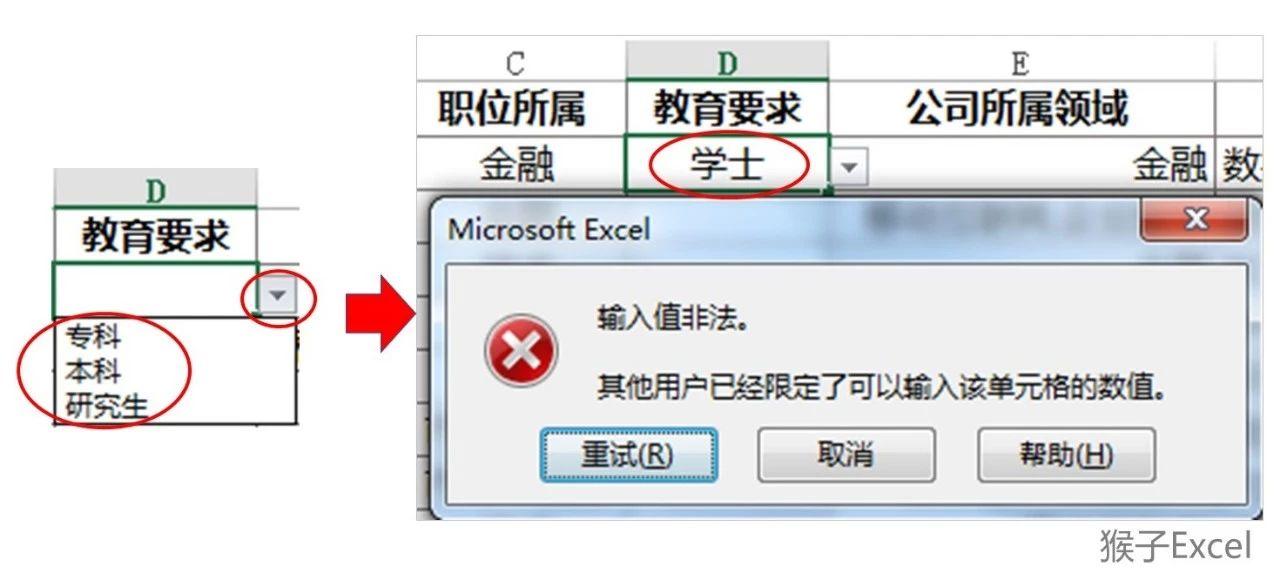
规矩二:规范数字格式
案例数据中“平均薪水”一列,有整数,有小数,会让我直观感觉不好。比如我看到了一个几位数的数字,本以为薪水很高,结果却是数字中间有小数点。
让“数据验证”帮我实现,只可以录入整数数字,含小数点的数字不允许输入。
操作步骤如下:
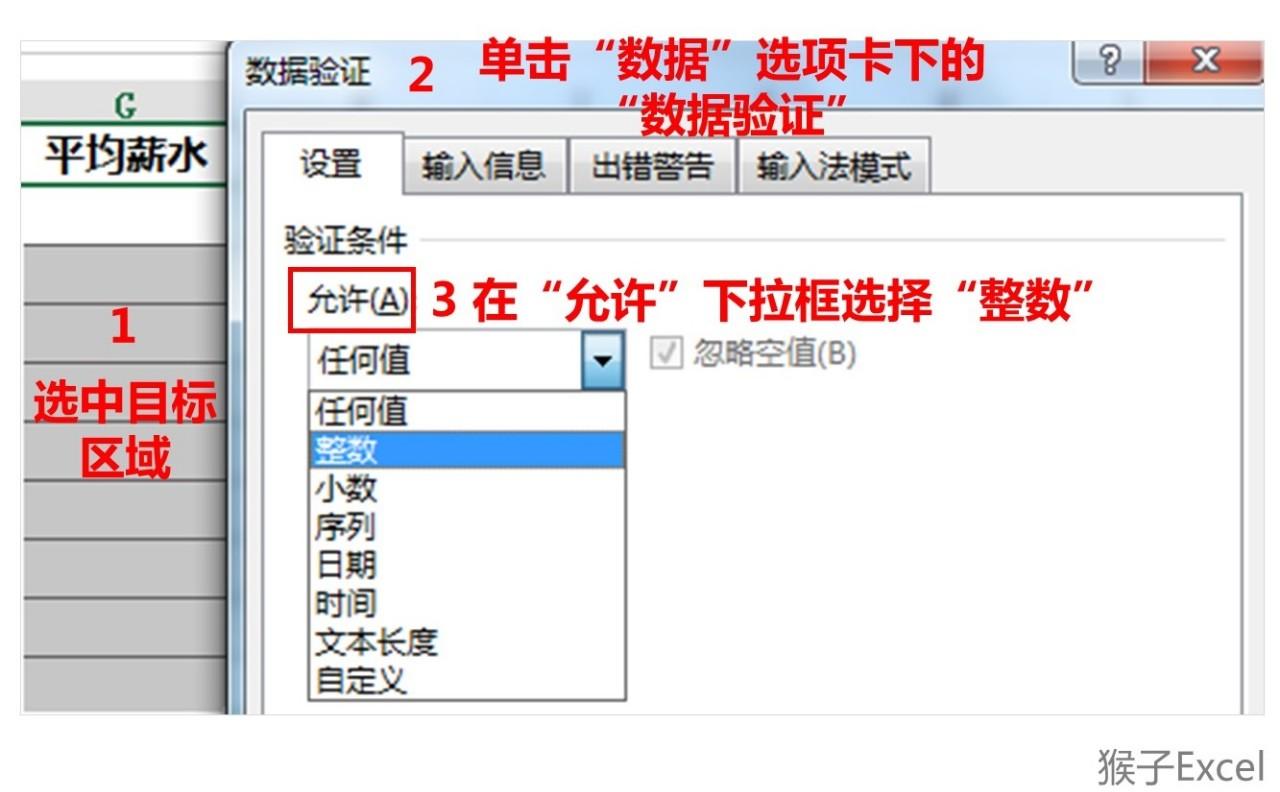
这里“允许”下拉框选择“整数”后,“数据”会默认“介于”,出现“介于”的情况下,必须输入最大值和最小值,以控制数据的范围,如下图所示
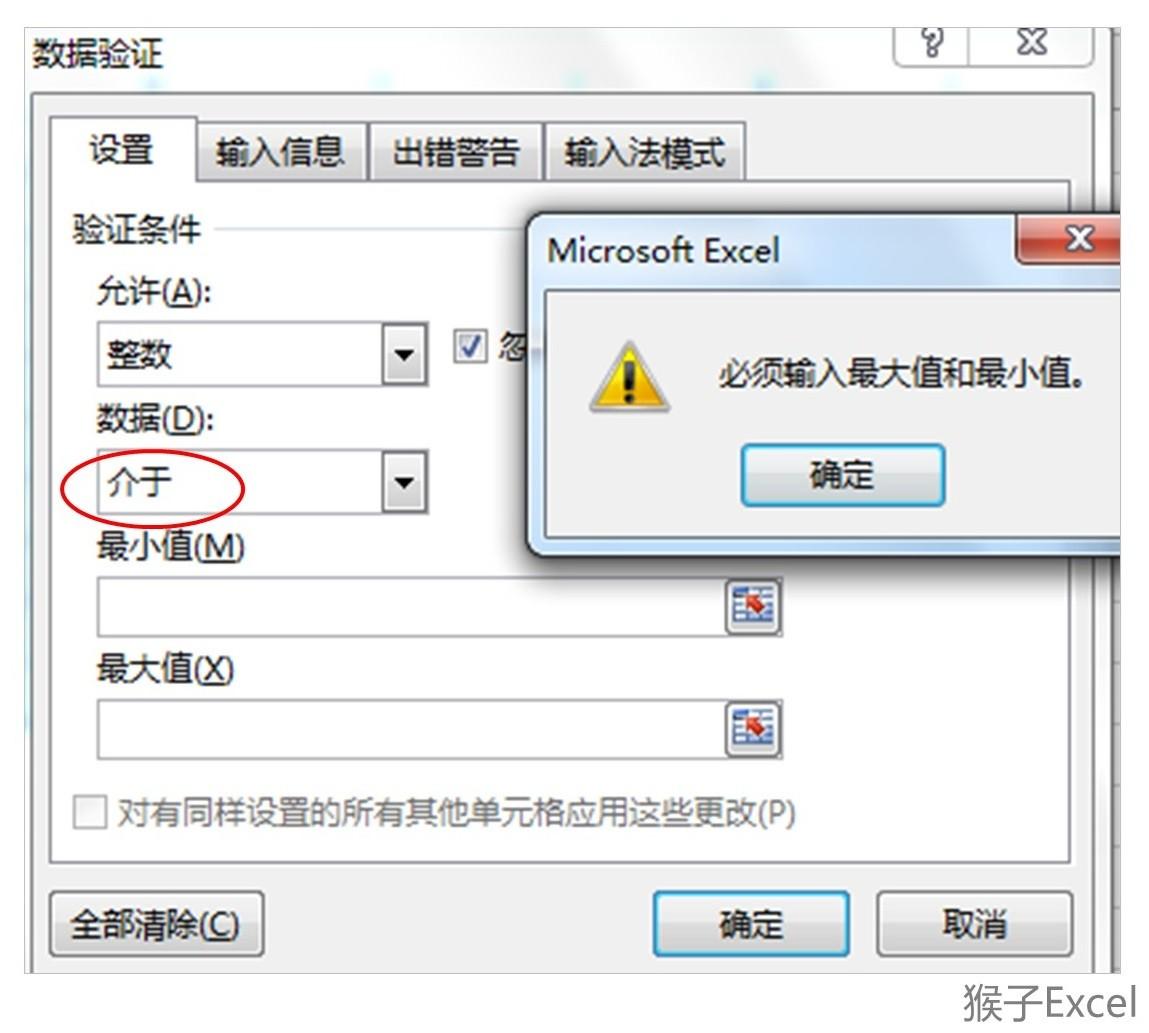
如果你不想输入最大值和最小值的话,可以在“数据”下拉框中选择其他选项,这里我们选择“不等于”,在“数值”处输入“0”即可。
毕竟,薪水不可能为0吧。
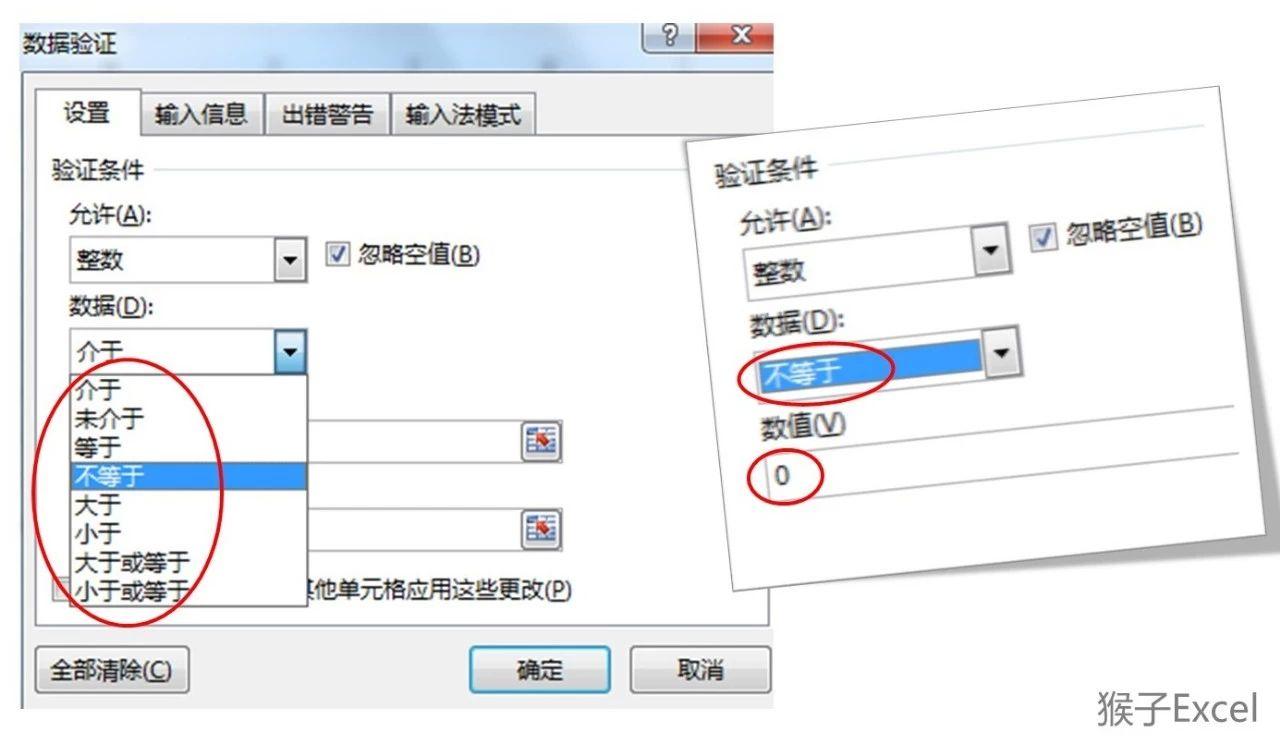
规矩三:为单元格设置提醒标语
如果说“数据验证”的“设置”是法律法规的话,那么“输入信息”就好比是道德准则。
某一项行为,如果不能用法律给出解决方案的话,可以依据道德来约束。
案例数据的“公司全名”这一列,我想要提醒填写表格的人一定要写全名啊,如果你还是不写全名,我也不会把你怎么样,我只能再想一种办法提醒你。
怎么提醒呢?
操作步骤如下:
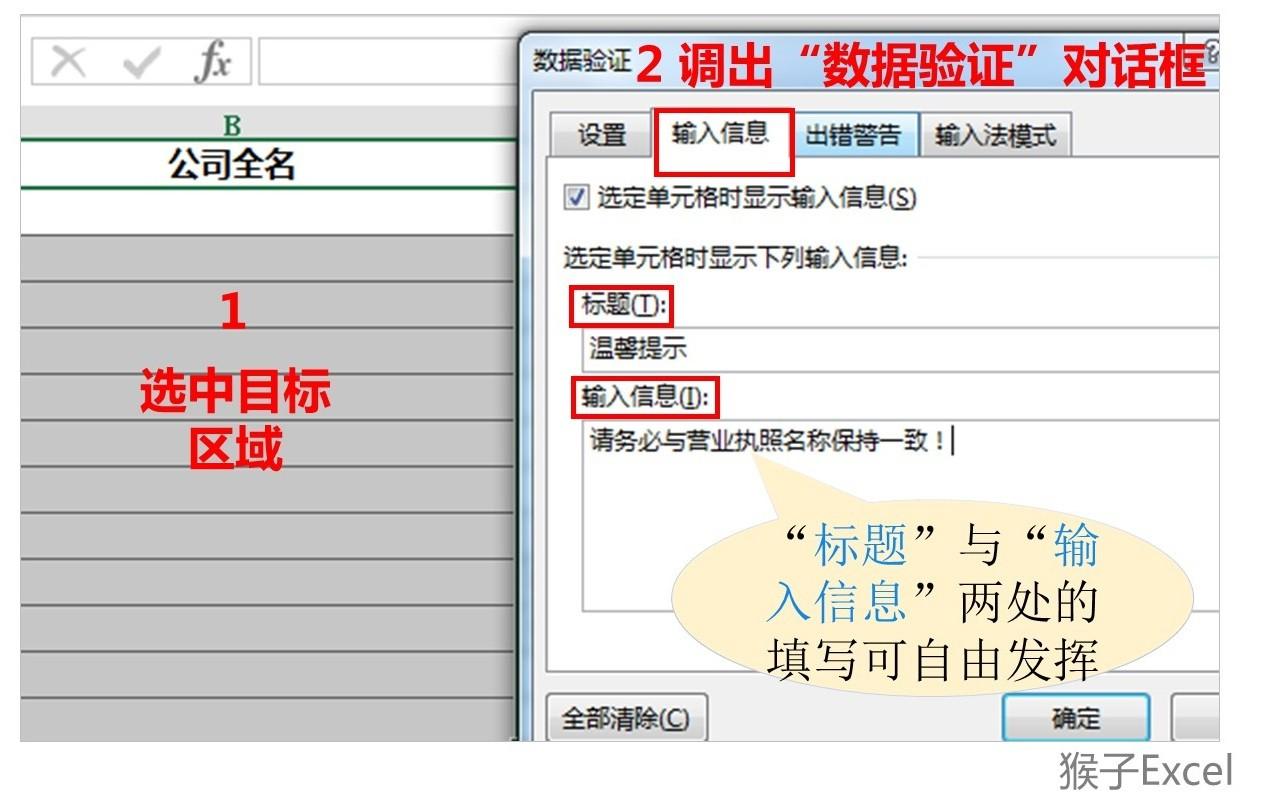
单击“确定”之后,当我们把鼠标放置在刚才选中区域的任意单元格时,都会弹出“温馨提示”,如图所示:
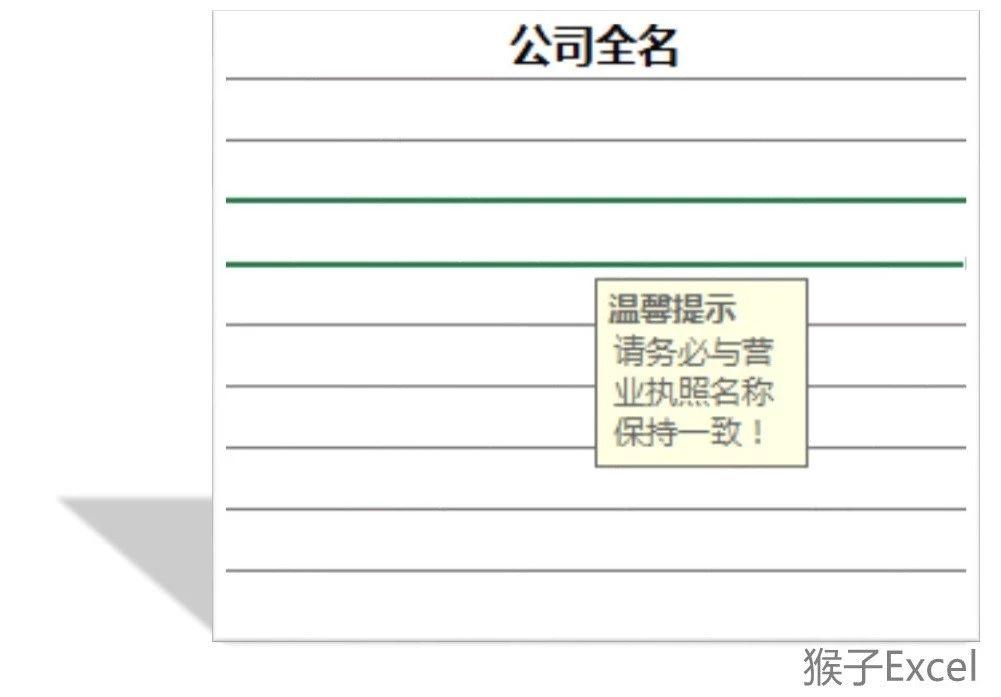
学会给表格立规矩,提高效率,不再加班,你学会了吗?
其实,这只是众多 Excel 技能中的冰山一角,还有许多数据处理和分析的技能,学会了的话既能帮我们节省很多时间,还能提高我们决策的科学性,如果你的工作也经常和数据打交道,或者对数据处理和数据分析感兴趣的话,可以报名我在知乎知学堂上开设的数据分析训练营。
一共3天的时间,直播讲解+学习社群的形式,带你用最短的时间掌握职场上常用的工具操作、分析技巧方法、和数据思维,解决常见的数据处理、分析问题是没有问题的。


