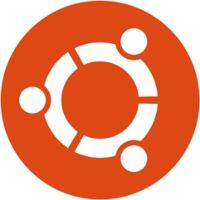黑科技抢先尝(续2) - Windows Terminal中Powershell Tab的美化全攻略
接着之前的文章 黑科技抢先尝(续) - Windows terminal中WSL Linux 终端的极简美化指南, 依然假定你安装好了windows terminal预编译版本。
这次我的目标是将PowerShell美化成下面这样,并在命令提示符中加入Emoji表情。

安装python
由于本文主要是针对Windows terminal上的Powershell Tab来写,自然是需要使用 windows 10 1903版本的。那此时安装Python的方法即在Window store中搜索Python,购买、安装即可,默认安装上的应该是Python 3.7。
当然,你也可以去python官网上下载安装包后进行安装~
而在后续使用pip命令的过程中,经常会出现如下提示:
You are using pip version 19.0.3, however version 19.1.1 is available.升级 pip 这说明我们该升级pip的版本了,完美解决的解决方法为 - 输入如下命令:
pip install --user --upgrade pip安装git
安装好git,并保证git的系统变量没问题,cmd或powerer中输入git正常运行。
安装powerline字体
powershell对字体要求比较严格,因此并不是所有的等宽字体都可以直接在里面使用。
我们先来安装powerline字体吧,powerline/fonts 项目的官方安装步骤如下:
PS C:\WINDOWS\system32> git clone <https://github.com/powerline/fonts>
PS C:\WINDOWS\system32> cd C:\Users\Bruce\fonts\
PS C:\Users\Bruce\fonts> ./install.ps1执行这里最后一句 时,会出现权限的问题:
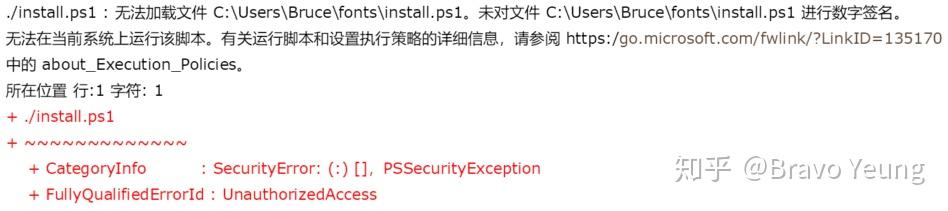
其解决方法是使用管理员权限另开一个 PowerShell 窗口, 输入:
PS C:\Users\Bruce\fonts> set-executionpolicy Bypass这个命令可以运行未签名的脚本或者为你的脚本签名。
执行之,会弹出:

这里需要输入a, 然后再次执行:
./install.ps1但我并不建议这样安装,因为这样是将所有的powerfont字体都安装上,需要耗费大量的时间。事实上,我们只需安装符合powerline规范的字体 Sarasa Mono T SC (中文叫 等距更纱黑体) 或 Fira code即可。
从相应的github项目官网上下载前面这个昨天,特别的慢,我已经上传到:
方便你 git clone 后使用,拉取完成后,解压后,复制文件到C:/Windows/System/fonts文件夹,即安装完成。
当然,你也可以安装后面的Fira code字体. 而对于默认独立的powershell窗口,只能使用前面的Sarasa Mono T SC 字体,该昨天在Windows 10之外的Windows系统中也能在界面上选择后使用。
windows下安装Fira code字体的方法为:
- 下载 FiraCode https://github.com/tonsky/FiraCode/releases
- 复制相应的ttf 文件到 system/fonts文件夹
或
- 安装chocolatey
以管理员权限打开powershell,输入
Set-ExecutionPolicy Bypass -Scope Process -Force; iex ((New-Object System.Net.WebClient).DownloadString('https://chocolatey.org/install.ps1'))- 然后使用chocolatey命令: choco install firacode
然后在命令行应用之,具体操作是在profiles.json中把字体设置成它,即可生效。
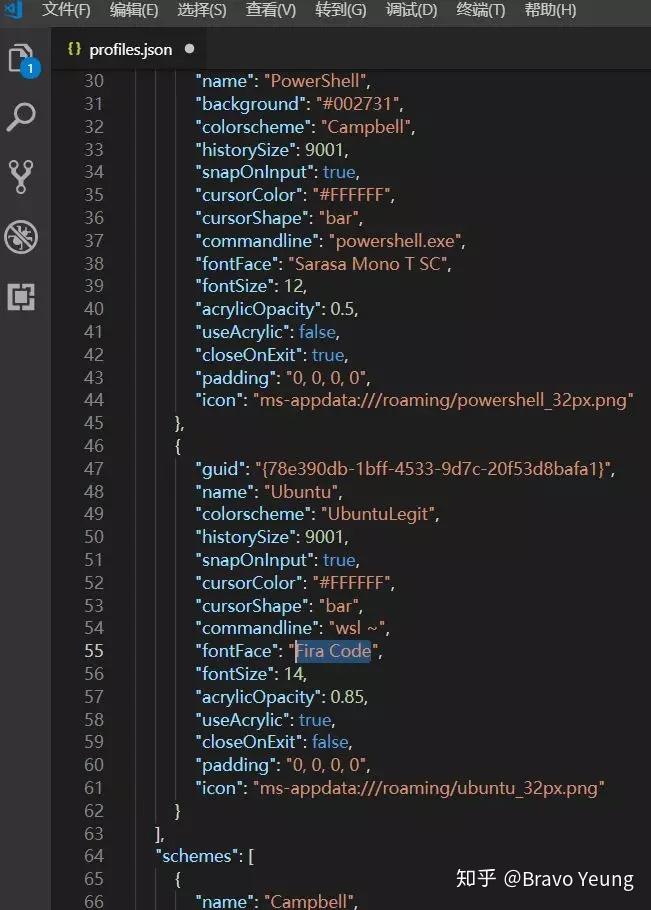
参考文档:
tonsky/FiraCode Wiki
https://github.com/tonsky/FiraCode/wiki
主题定制
此外,如果想更深入地定制powershell主题,推荐安装oh_my_posh,对标 Linux下的 oh-my-zsh ,下面详细介绍。
安装oh-my-posh
oh-my-posh 是一个强大的powerline主题,类似于 Linux下的 oh-my-zsh .
相应的github官方项目中其实有具体的操作步骤,见:
JanDeDobbeleer/oh-my-posh: A prompt theming engine for Powershell running in ConEmu
https://github.com/JanDeDobbeleer/oh-my-posh
查看策略组的执行权限
首先,我们需要查看当前的权限,以便后续正常安装,这也是许多文章忽略的问题。参看微软官方文档中的策略管理方式,只需在以管理员权限打开的powershell中这么执行指令:
Get-ExecutionPolicy -List此时,我们需要输入以下命令,将CurrentUser的ExecutionPolicy(执行权限)从原来的Undefined更改成RemoteSigned,需要输入命令:
Set-ExecutionPolicy RemoteSigned -Scope CurrentUser按提示输入y即可。
使用choco 安装终端模拟器 - ConEmu
推荐你使用ConEmu在Windows上获得出色的终端体验。
PS C:\Users\Bruce> choco install ConEmu接下来,你需要使用PowerShell Gallery 来安装 oh-my-posh.
PS C:\Users\Bruce> Install-Module posh-git -Scope CurrentUser
PS C:\Users\Bruce> Install-Module oh-my-posh -Scope CurrentUser都安装好之后,还需要更新配置文件$PROFILE,类似于Linux Bash的.bashrc, 这是全局修改,而不是临时的设置喔~
输入:
PS C:\Users\Bruce> $PROFILE结果为:
C:\Users\Bruce\Documents\WindowsPowerShell\Microsoft.PowerShell_profile.ps1继续输入:
PS C:\Users\Bruce> if (!(Test-Path -Path $PROFILE )) { New-Item -Type File -Path $PROFILE -Force }
PS C:\Users\Bruce> notepad $PROFILE在打开的文件中添加内容:
Import-Module posh-gitImport-Module oh-my-poshSet-Theme Paradox保存后关闭记事本。
最后更新配置:
PS C:\Users\Bruce> C:\Users\Bruce\Documents\WindowsPowerShell\Microsoft.PowerShell_profile.ps1重启powershell后会发现已经生效。
优化 PowerShell 的配色
接下来,我们可以使用微软提供的一个方便更改默认终端配色的工具 colortool来优化powershell中的颜色,下载地址:
https://github.com/microsoft/terminal/releases/download/1904.29002/ColorTool.zip
这个工具也支持读取 iTerm 主题文件。
- 首先,使用上面的地址将 ColorTool 下载至本地,并解压
- 打开Windows terminal的Powershell Tab
ColorTool 使用非常简单,该工具自带了几种配色主题,我们可以利用下面这个命令进行查看:
# 注:-s 代表 schemescolortool -s
.\ColorTool.exe -s其中前面列出的几个 .ini 和 .itermcolors 就是主题配置文件,我们可以直接通过下面这个命令设置主题:
# 临时查看
colortool <主题名称>
# 定义默认值
colortool -d <主题名称>比如我们希望将主题配色更换为 OneHalfDark.itermcolors,只需要输入下面这个命令就可以更换并预览更新:
.\ColorTool.exe OneHalfDark我随便使用了几个命令,结果如下:
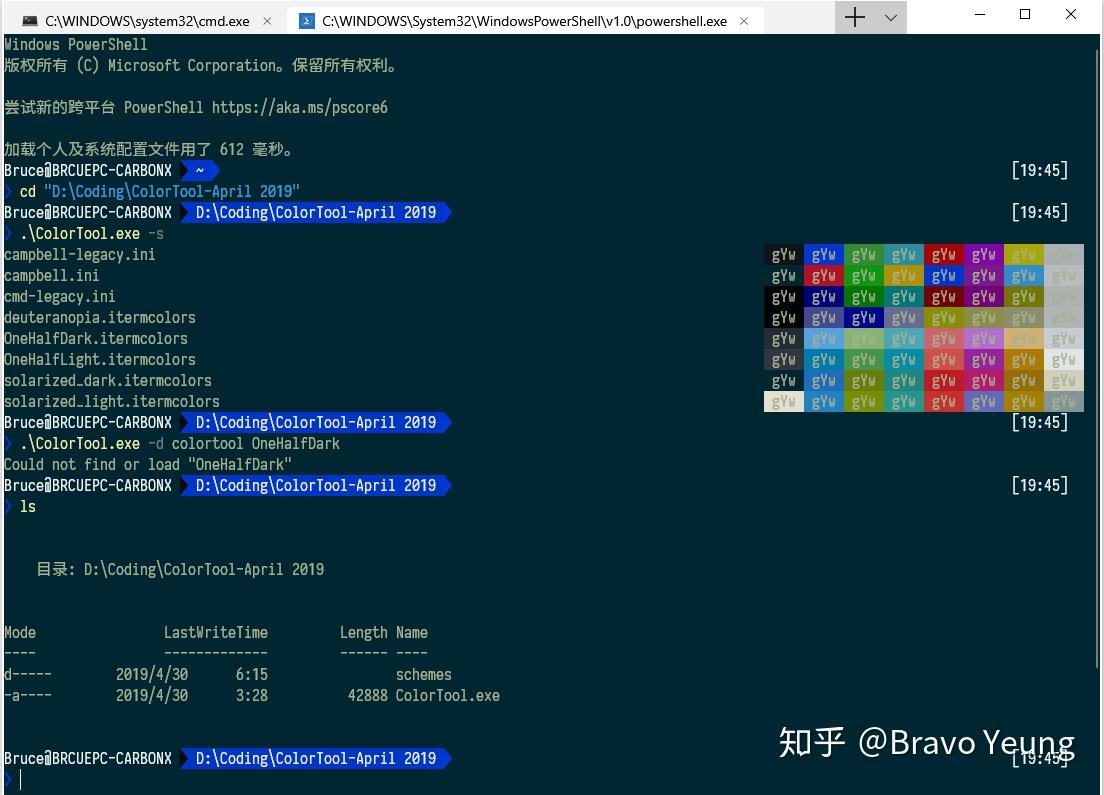
要特别提醒一点:
在Windows terminal下使用Powershell Tab, 调用ColorTool需要使用.\ColorTool.exe, 如果直接用ColorTool.exe会报错(如下图所示):
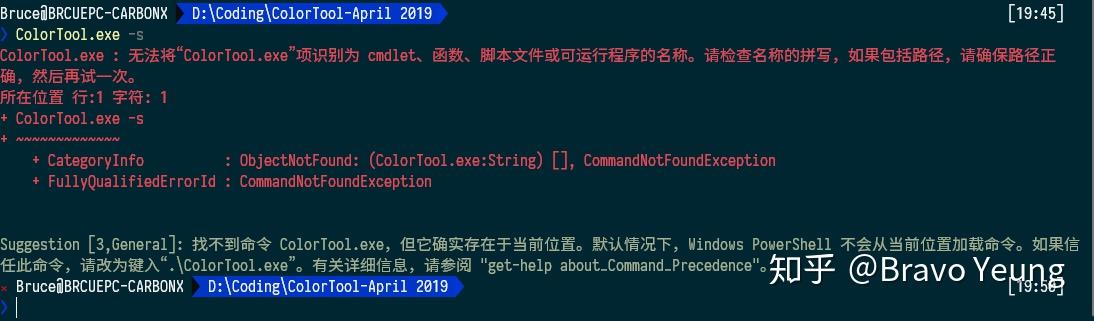
而在Windows terminal以外的独立cmd.exe或 Powershell 窗口,.\ColorTool.exe和ColorTool.exe都能正常运行。
将powershell的提示符改为 Emoji
终端中插入Emoji的功能,Mac和Linux几年前都能支持。相比windows也应该可以支持,请执行以下步骤:
启动Powershell或Windows Terminal 的 Powershell Tab
- 执行"notepad $profile" 或 "code $profile"
(推荐使用后者vs code,记得安装时勾选上Add to PATH (available after restart))
- 复制/粘贴此行:function prompt { "PS $pwd>" }
- 在你想要的位置插入表情符号, 比如 把function prompt {"PS $pwd ? >" }中的?替换为所需要的表情,这里我替换成了: .
- 比如,我使用了vs code编辑,操作如下:
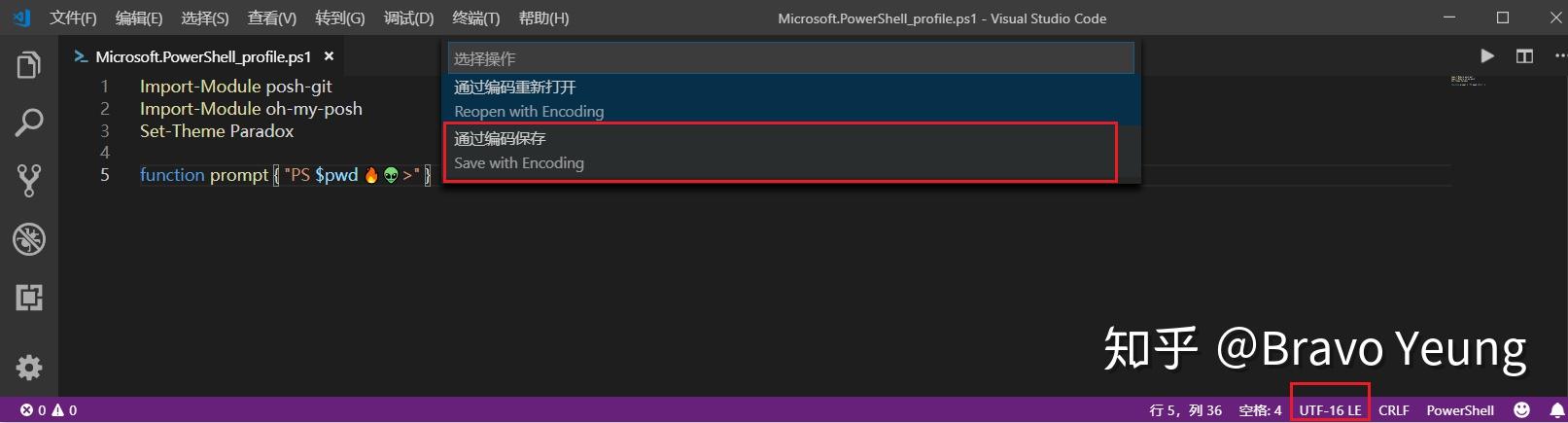
- 文件 - >另存为 - >使用默认文件名,但你必须将编码设置为UTF-16 LE,因为这是Powershell对其配置文件所期望的(UTF-8编码不起作用)
- 保存后关闭编辑器
- 关闭Powershell / Terminal Windows
- 再次打开Powershell或Windows Terminal的 Powershell Tab
此时界面为:
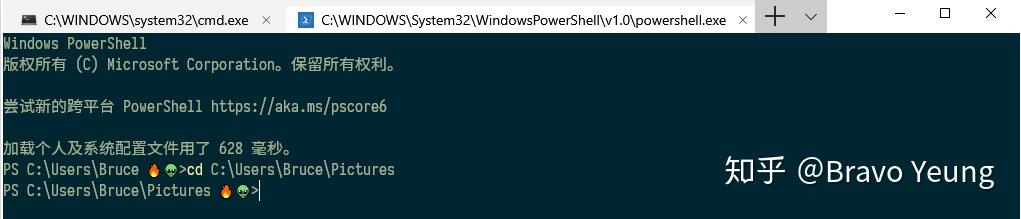
现在,好好享受你的Emoji符号提示符吧~
这个功能的给出,得感谢开发Windows terminal的微软员工,很感激他们的快速响应。
这是我之前提的一个issue,地址为:
Could new Windows Terminal customize prompt using emoji? · Issue #814 · microsoft/terminal https://github.com/microsoft/terminal/issues/814#issuecomment-492907982
不从Window terminal中使用 Powershell
对于默认独立的powershell窗口,只能使用后面这种字体,windows 10之外的windows系统也能在界面上选择后使用(附图)。
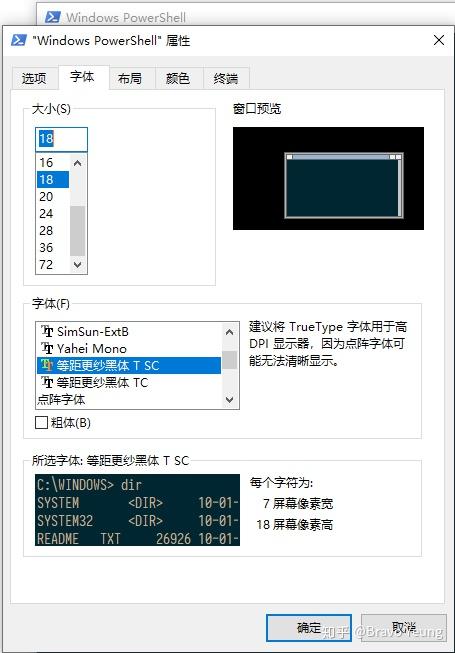
在命令行提示符还没加入Emoji表情之前,powershell界面为:
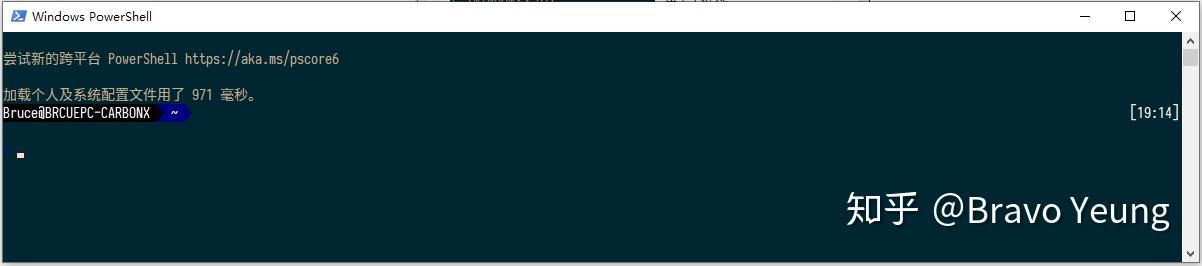
相关阅读:
关于windows中的utf-8字符和utf-16字符 - 云风
https://blog.codingnow.com/2019/05/windows_utf16.html
告别 Windows 终端的难看难用,从改造 PowerShell 的外观开始 - 少数派
本文首发于本人的博客 黑科技抢先尝(续2) - Windows terminal中Powershell Tab的极简美化指南,如需转载,请知乎私信本人申请授权,转载时请在显眼的地方注明出处~
原创不易,你的支持和认可将让我写出更好的内容,更多干货可关|注|公|号「大白技术控」,持续输出优质的技术文章或资讯~