OMV系列教程1——在Debian上安装OpenMediaVault开源NAS系统
OpenMediaVault已更新5.0.5版安装镜像,且原生支持UEFI引导。此教程作废,请查看OMV5相关教程。
为什么选择OpenMediaVault
OpenMediaVault(以下均简称OMV)是除FreeNAS外目前使用最广泛的开源NAS系统。相比与ZFS强制绑定的FreeNAS,OMV不仅支持EXT3/4,还有BtrFS、XFS,并通过插件的形式提供ZFS和SnapRAID的支持。
OMV功能插件也更丰富,即使是插件不包含的功能,在Debian上部署起来也可以很方便的找到网络资料。
硬件需求极低,基本系统安装完成后只占用1.6G硬盘,内存消耗100MB。官方甚至提供了树莓派版。
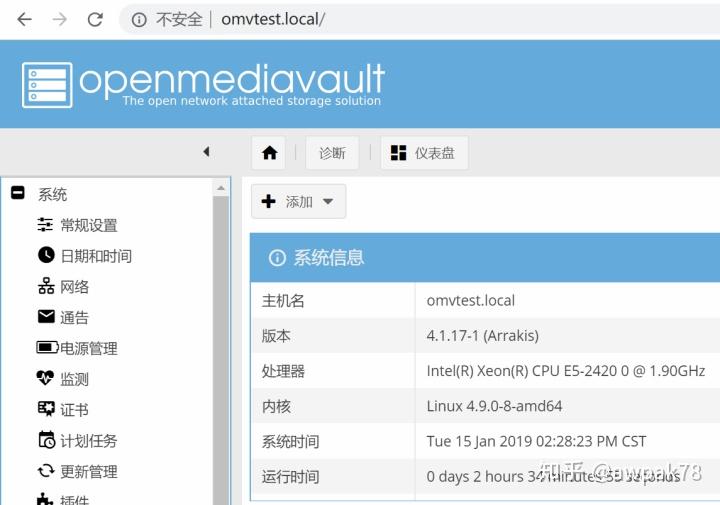
为什么基于Debian安装
因为OMV提供ISO的更新频率极低,装好后一升级软件包又相当于完全重装了一遍,而且官方镜像在9102年还不支持UEFI引导……
而OMV文档里基于Debian的安装脚本又实在是跑不通,反正我是没有按那套东西安装成功过。
我尽可能的做到Linux小白友好,有什么意见的可以在评论区提出。
后面可能大概也许会出视频
硬件准备
任意配置能点亮的x86-64电脑一台
既然是NAS最好给千兆网卡一个面子
4G以上的系统盘,系统盘不可储存数据,如果没有虚拟机需求建议直接上个U盘
步骤目录
- 安装Debian
- 一些提示
- 安装OMV
- 添加源
- 安装OMV源key
- 安装OMV并初始化
- 添加OMVExtras插件库
安装Debian
Debian安装教程很多,不再赘述,只有一些提示。
安装语言务必选择English,因为我们只安装纯Shell环境,而且OMV也要求系统使用英文,选择中文会缺少字体导致安装结束后所有的中文显示为方框。安装完OMV后的网页控制台是支持中文的。
Debian安装程序自带分区向导,直接选择“使用整个硬盘”就可以。但小容量的U盘可能会报错提示空间不足,这时需要手动分区。
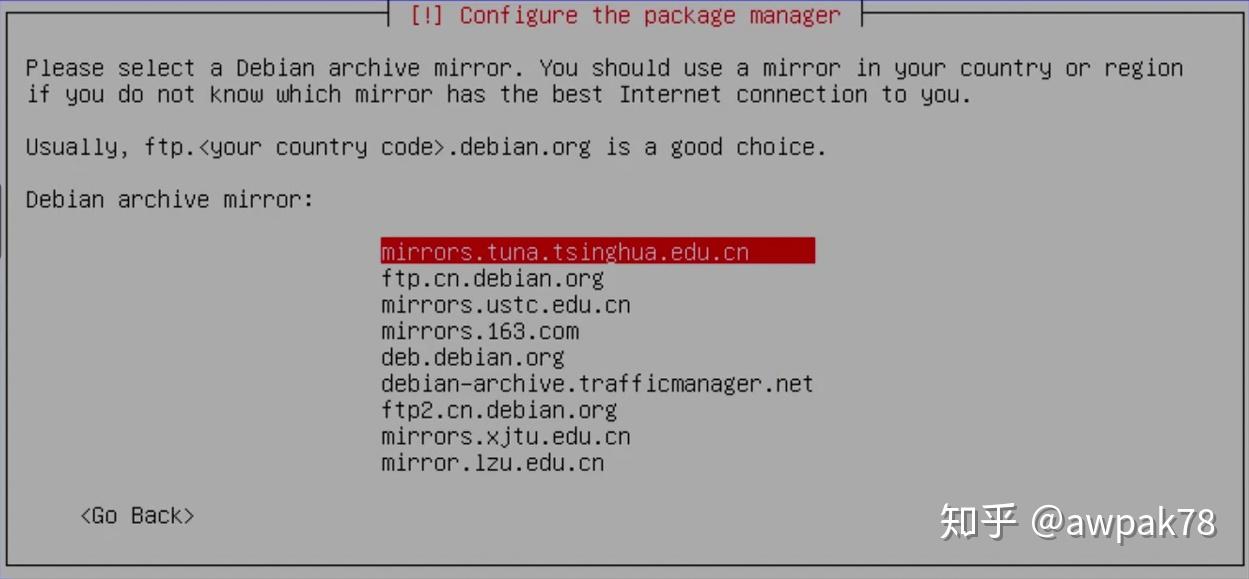
一定要为包管理器选择国内速度快的源,后面安装OMV时需要下载大约700MB的文件,如果是默认官网源10KB/s的速度等到死也下载不完。
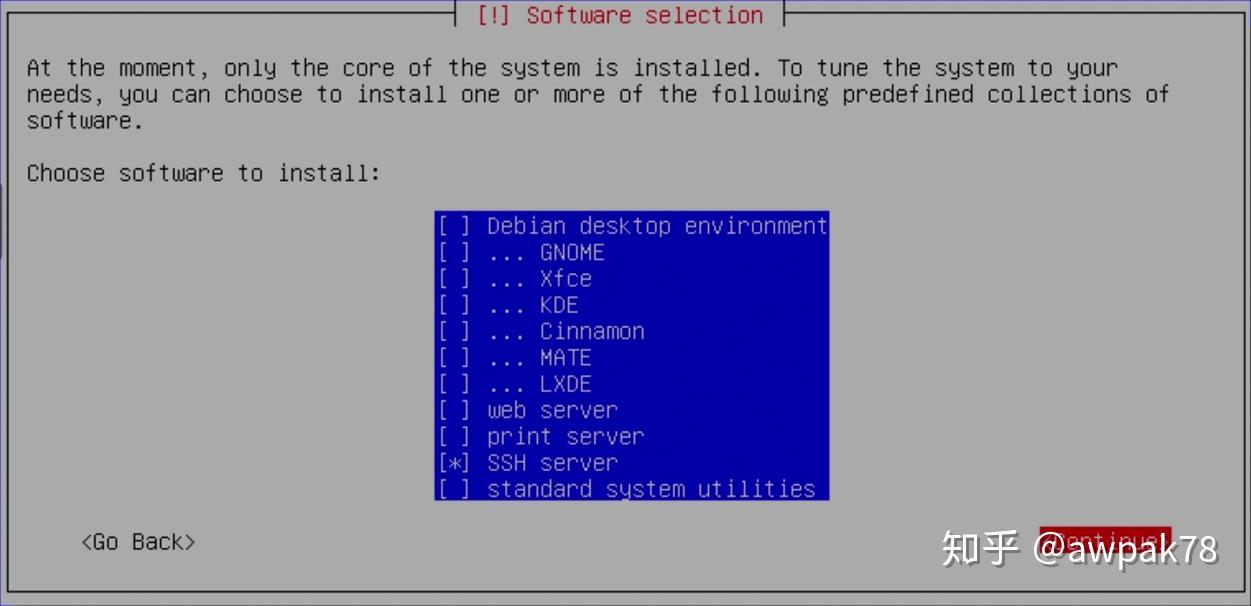
软件只选择安装SSH,方便通过另一台电脑来控制,其它的都不需要。
安装OMV
Windows10已内置SSH客户端,打开PowerShell可直接登陆
ssh 用户名@NAS的IP地址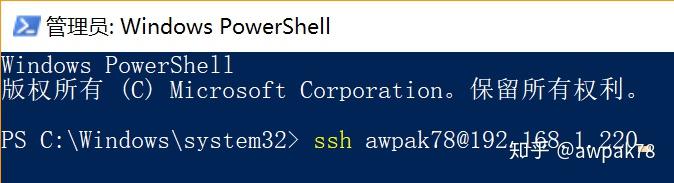
如果不想练习打字速度,以下操作都最好通过SSH进行,以便于复制粘贴。
添加源
Debian没有内置sudo,先su再输入一次密码切换到root

输入(nano是一个比vi更友好的文本编辑器)
nano /etc/apt/sources.list.d/openmediavault.list往里面粘贴
deb http://packages.openmediavault.org/public arrakis main按Ctrl+X退出,询问是否保存按Y
安装OMV源key
下载key的deb包并安装
wget http://packages.openmediavault.org/public/pool/main/o/openmediavault-keyring/openmediavault-keyring_1.0_all.deb
dpkg -i openmediavault-keyring_1.0_all.deb安装OMV并初始化
apt update
apt install postfix openmediavault由于需要联网下载大量文件,所以这一步可能会需要很久。
安装postfix和omv中会弹出提示框,都OK掉就行。
初始化
omv-initsystem可能会显示一些信息,但只要没炸就好。
这个时候输入主机名或IP地址,就已经可以看到OMV的界面了
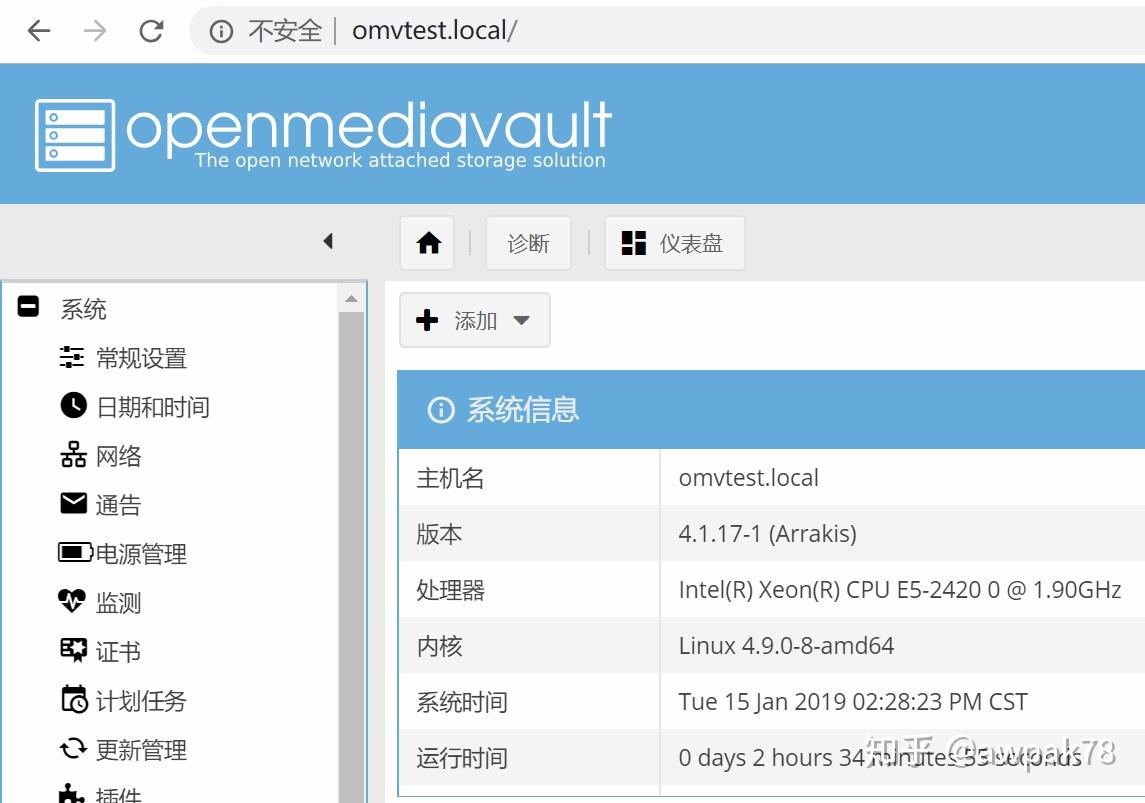
但是这时候只有官方插件,还需要添加OMVExtras插件源才有更多。
添加OMVExtras插件库
OMVExtras提供了一键安装
wget -O - http://omv-extras.org/install | bash安装完成后再刷新一下浏览器
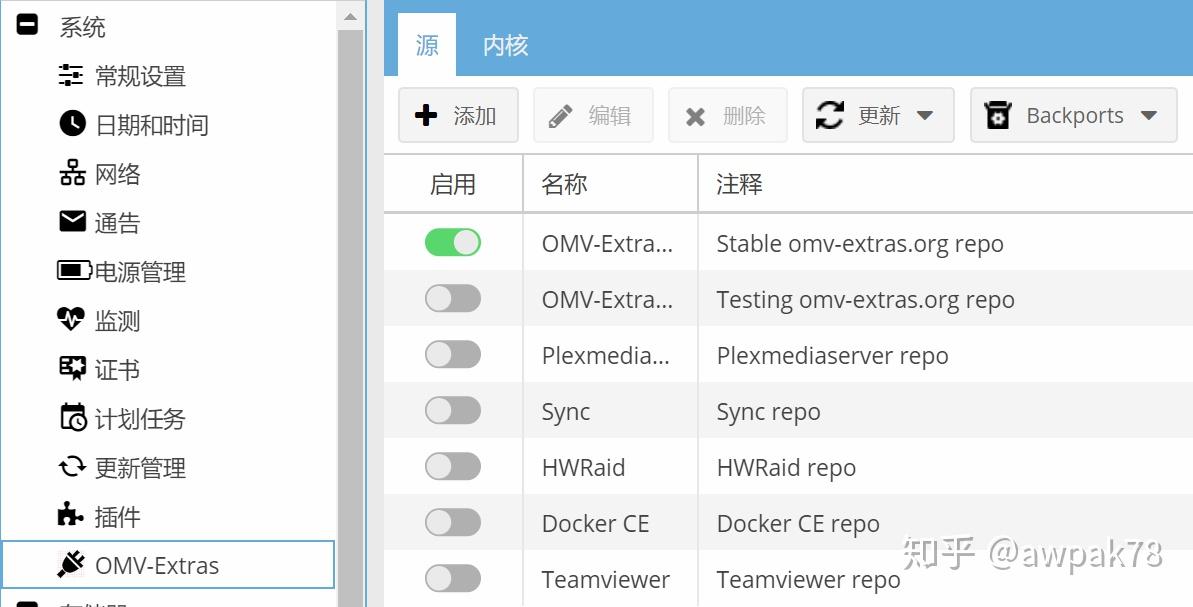
各种插件源都有了,可以按需开关。
先安装一个网页SSH插件试试

安装完成后会出现在“服务”一栏里
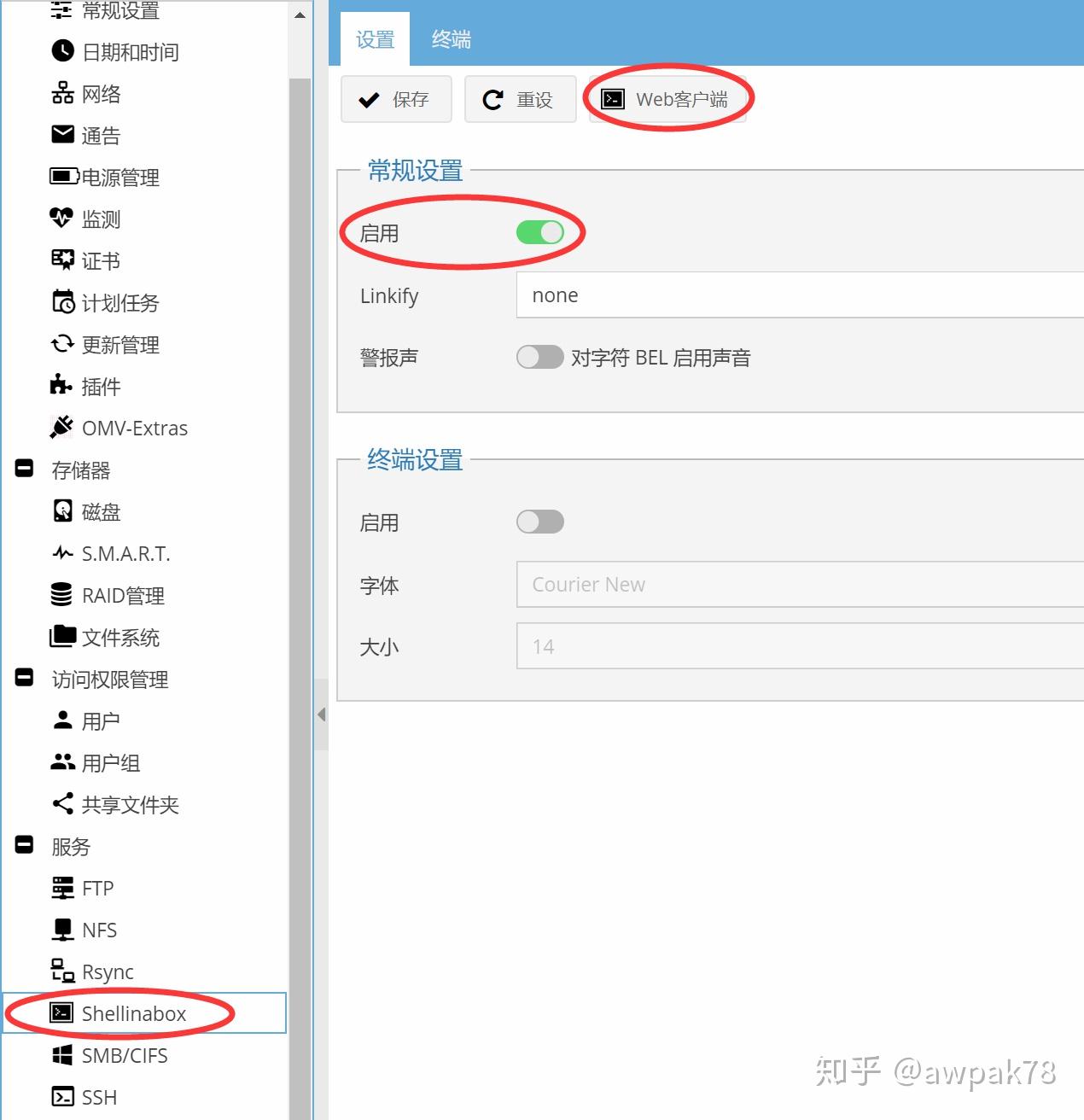
先打开“启用”,再保存,最后一定要点弹出来的黄色栏“应用”(这是OMV网页界面执行操作的方法,任何操作都必须点击了弹出的应用才生效)
最后再点开Web客户端,就能见到网页SSH登陆界面,这下可以关掉PowerShell了
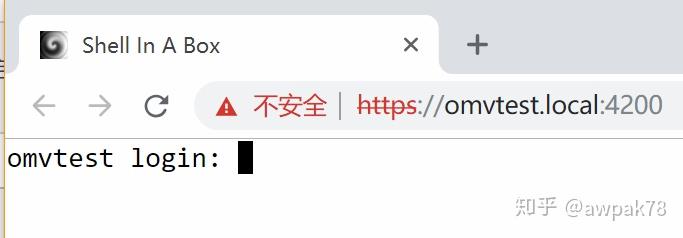
OMV安装完成后会禁止除root外所有用户通过ssh登陆,这时需要输入root及对应密码才能登陆。
NAS DIY交流群:954341161
https://jq.qq.com/?_wv=1027&k=5XpNmpP (二维码自动识别)

