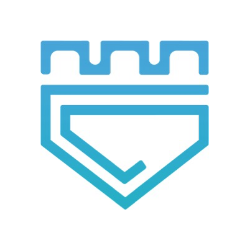最详尽使用指南:超快上手Jupyter Notebook
注:DC原创文章,转载需取得权限。
目录
- 简介
- 安装与运行
- 主面板(Notebook Dashboard)
- 编辑界面(Notebook Editor)
- 单元(Cell)
- 魔法函数
- 其他
一、简介
Jupyter Notebook是一个开源的Web应用程序,允许用户创建和共享包含代码、方程式、可视化和文本的文档。它的用途包括:数据清理和转换、数值模拟、统计建模、数据可视化、机器学习等等。它具有以下优势:
- 可选择语言:支持超过40种编程语言,包括Python、R、Julia、Scala等。
- 分享笔记本:可以使用电子邮件、Dropbox、GitHub和Jupyter Notebook Viewer与他人共享。
- 交互式输出:代码可以生成丰富的交互式输出,包括HTML、图像、视频、LaTeX等等。
- 大数据整合:通过Python、R、Scala编程语言使用Apache Spark等大数据框架工具。支持使用pandas、scikit-learn、ggplot2、TensorFlow来探索同一份数据。
二、安装与运行
虽然Jupyter可以运行多种编程语言,但Python是安装Jupyter Noterbook的必备条件(Python2.7,或Python3.3以上)。有两种安装方式:使用Anaconda安装或使用pip命令安装。关于安装的全部信息可以在官网读到:安装Jupyter。
2.1使用Anaconda安装
对于小白,强烈建议使用Anaconda发行版安装Python和Jupyter,其中包括Python、Jupyter Notebook和其他常用的科学计算和数据科学软件包。
首先,下载Anaconda。建议下载Anaconda的最新Python 3版本。其次,请按照下载页面上的说明安装下载的Anaconda版本。最后,安装成功!
2.2使用pip命令安装
对于有经验的Python用户,可以使用Python的包管理器pip而不是Anaconda 来安装Jupyter。
如果已经安装了Python3:
python3 -m pip install --upgrade pip
python3 -m pip install jupyter如果已经安装了Python2:
python -m pip install --upgrade pip
python -m pip install jupyter恭喜,你已经成功安装好了!
2.3运行Jupyter Notebook
成功安装Jupyter Notebook后,在Terminal (Mac / Linux)或Command Prompt(Windows)中运行以下命令就可打开Jupyter Notebook。
jupyter notebook 下面演示一下在Windows系统中打开Jupyter Notebook:
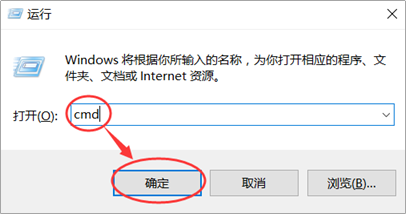
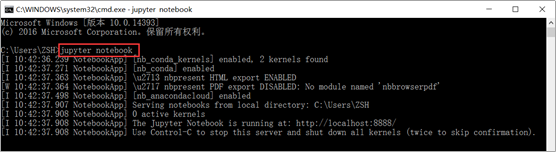
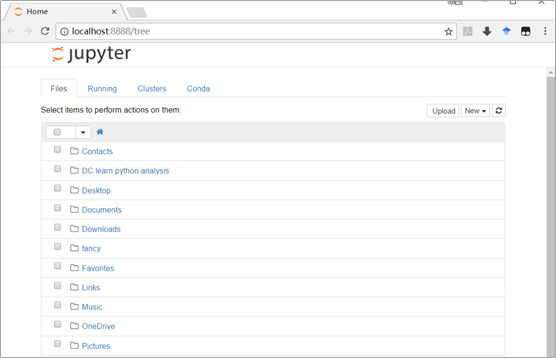
参阅Windows 常用 CMD 命令了解关于Command Prompt更多信息。
参阅运行Notebook了解更多详情。
三、主面板(Notebook Dashboard)
打开Notebook,可以看到主面板。在菜单栏中有Files、Running、Clusters、Conda四个选项。用到最多的是Files,我们可以在这里完成notebook的新建、重命名、复制等操作。具体功能如下:
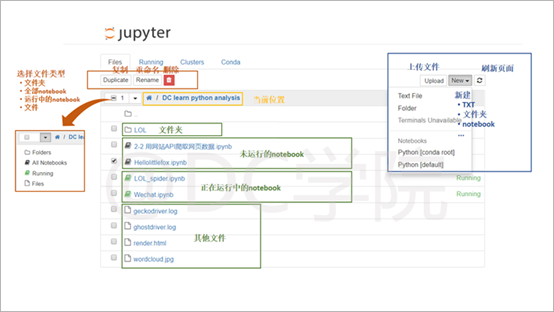
在Running中,可以看到正在运行的notebook,我们可以选择结束正在运行的程序。
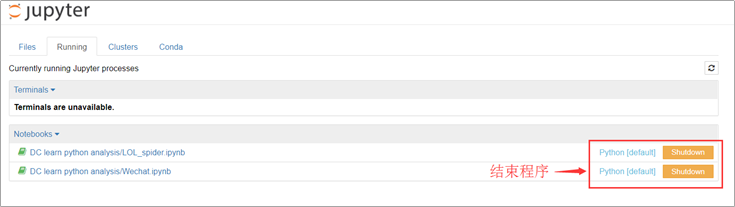
至于Clusters、Conda一般用不到,暂不做介绍,后续补充。
四、编辑界面(Notebook Editor)
一个notebook的编辑界面主要由四部分组成:名称、菜单栏、工具条以及单元(Cell),如下图所示:
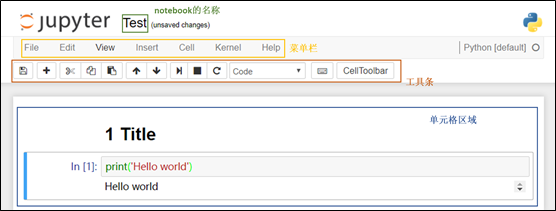
4.1 名称
在这里,我们可以修改notebook的名字,直接点击当前名称,弹出对话框进行修改:
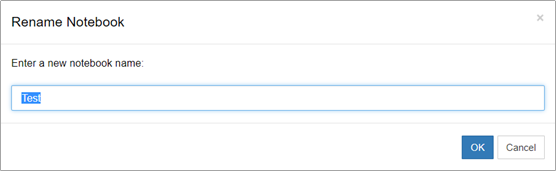
4.2菜单栏
菜单栏中有File、Edit、View、Insert、Cell、Kernel、Help等功能,下面逐一介绍。
4.2.1 File
File中的按钮选项如下图所示:
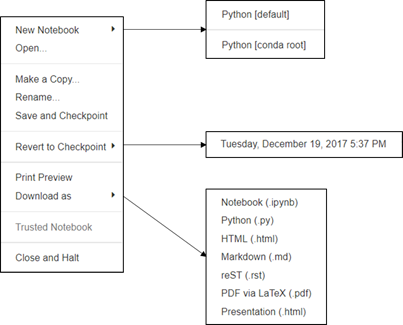
具体功能如下表:
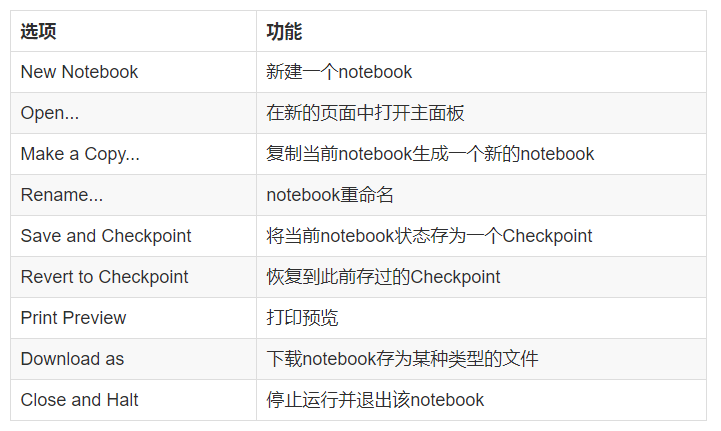
4.2.2 Edit
Edit中的按钮选项如下图所示:
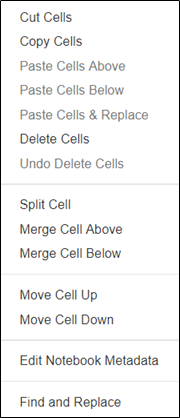
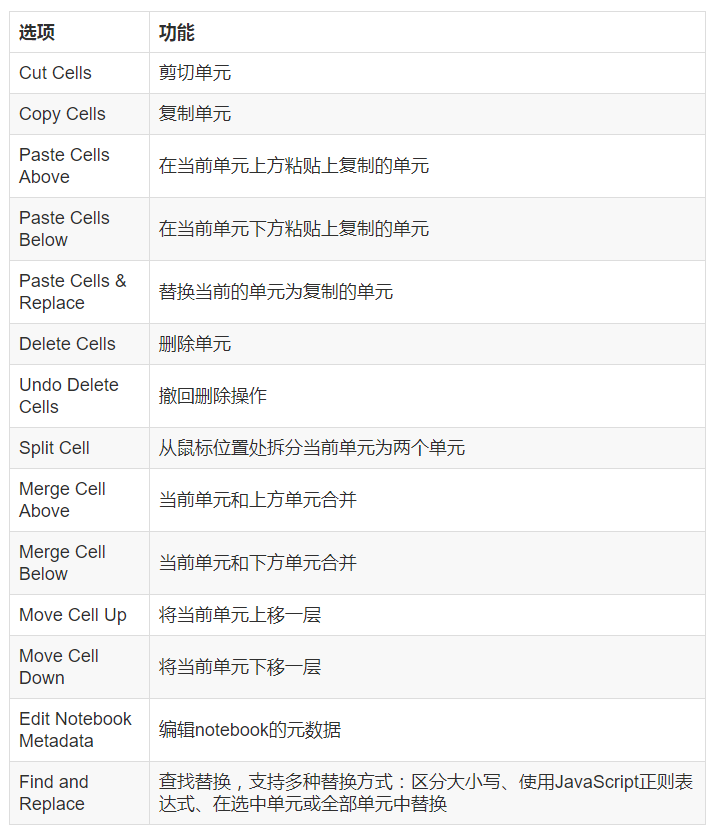
4.2.3 View
View中的按钮选项如下图所示:
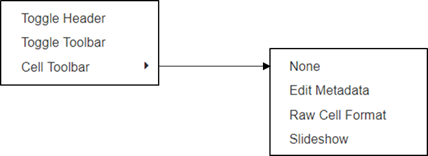
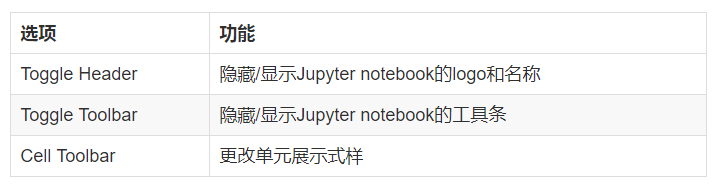
View中的功能可以让用户更好的展示自己的notebook,但对编写代码、实现功能没有影响。
4.2.4 Insert
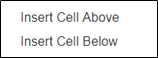
功能:在当前单元上方/下方插入新的单元。
4.2.5 Cell
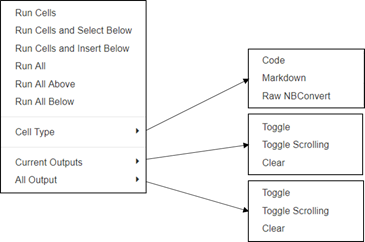
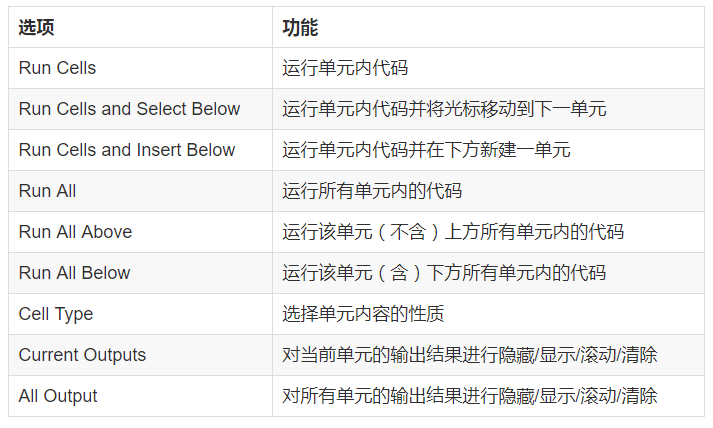
4.2.6 Kernel
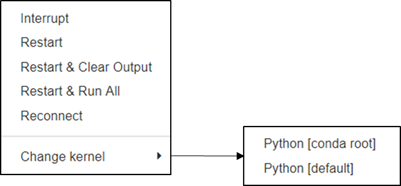
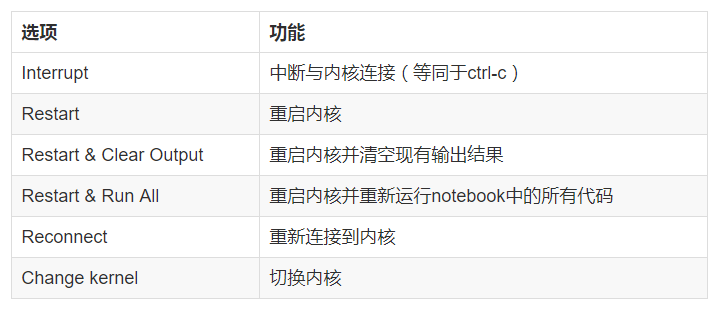
4.2.7 Help
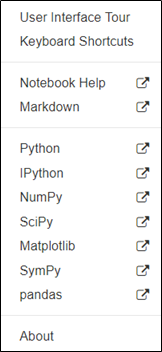
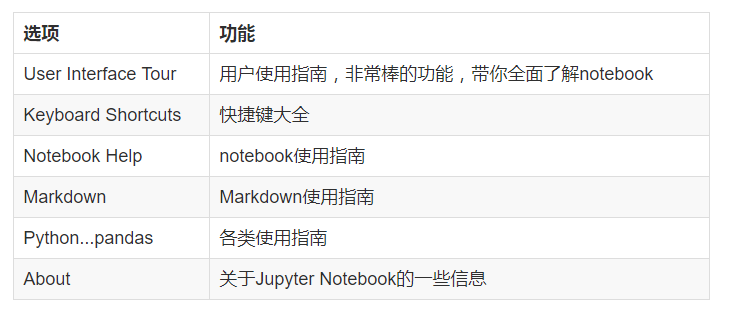
4.3 工具条
工具条中的功能基本上在菜单中都可以实现,这里是为了能更快捷的操作,将一些常用按钮放了出来。下图是对各按钮的解释。
4.4 单元(Cell)
在单元中我们可以编辑文字、编写代码、绘制图片等等。对于单元的详细内容放在第五节中介绍。
五、单元(Cell)
5.1两种模式与快捷键
对于Notebook中的单元,有两种模式:命令模式(Command Mode)与编辑模式(Edit Mode),在不同模式下我们可以进行不同的操作。

如上图,在编辑模式(Edit Mode)下,右上角出现一只铅笔的图标,单元左侧边框线呈现出绿色,点Esc键或运行单元格(ctrl-enter)切换回命令模式。
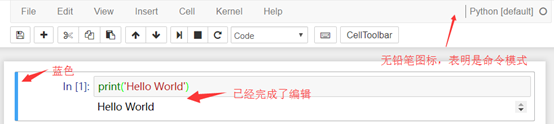
在命令模式(Command Mode)下,铅笔图标消失,单元左侧边框线呈现蓝色,按Enter键或者双击cell变为编辑状态。
5.1.1命令模式下的快捷键
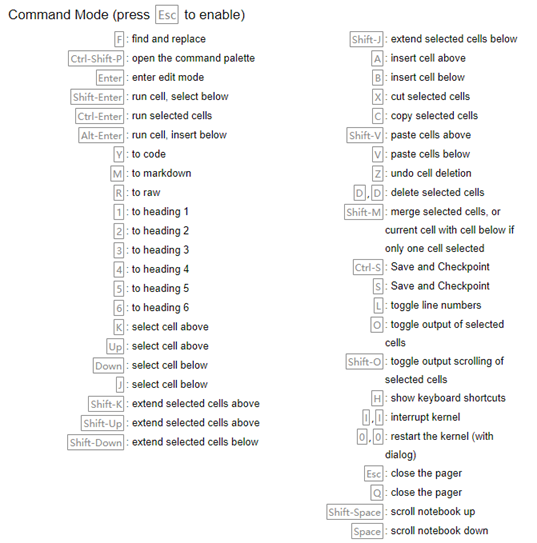
5.1.2编辑模式下的快捷键
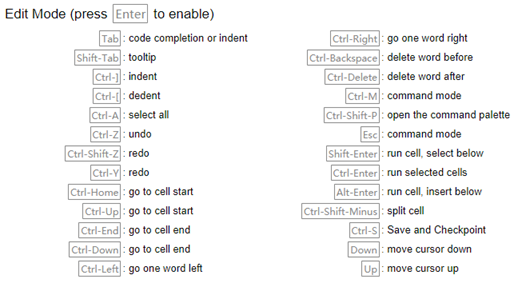
注意不要死记硬背,在使用过程中需要什么就去查,多用用就能记住了。
5.2 Cell的四种功能
Cell有四种功能:Code、Markdown、Raw NBConvert、Heading,这四种功能可以互相切换。Code用于写代码,Markdown用于文本编辑,Raw NBConvert中的文字或代码等都不会被运行,Heading是用于设置标题的,这个功能已经包含在Markdown中了。四种功能的切换可以使用快捷键或者工具条。
Code用于写代码,三类提示符及含义如下:
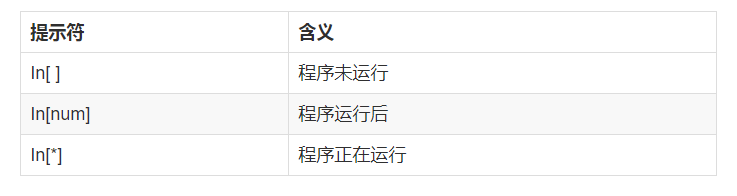
Markdown用于编辑文本,给出常用的Markdown用法:
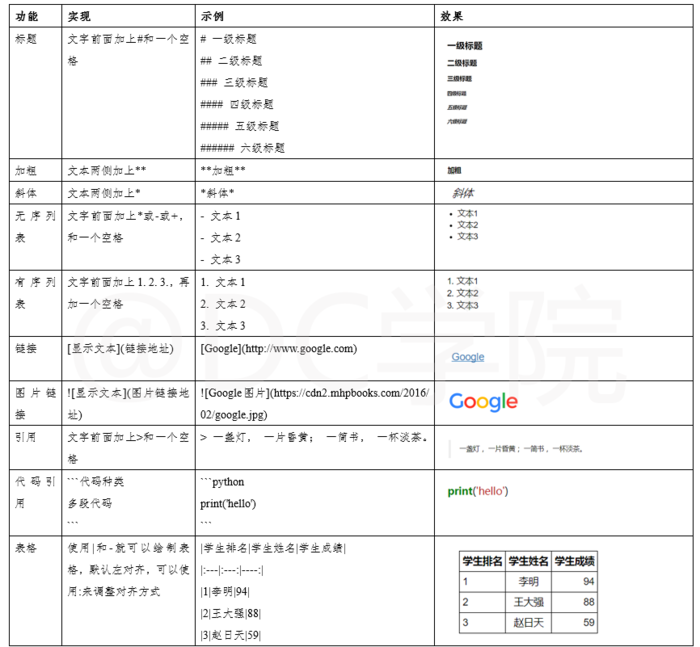
其他非常用的用法需要时可以再查阅。
六、魔法函数
使用魔法函数可以简单的实现一些单纯python要很麻烦才能实现的功能。
%:行魔法函数,只对本行代码生效。
%%:Cell魔法函数,在整个Cell中生效,必须放于Cell首行。
%lsmagic:列出所有的魔法函数
%magic查看各个魔法函数的说明
?后面加上魔法函数名称,可以查看该函数的说明
一些常用魔法函数的示例:
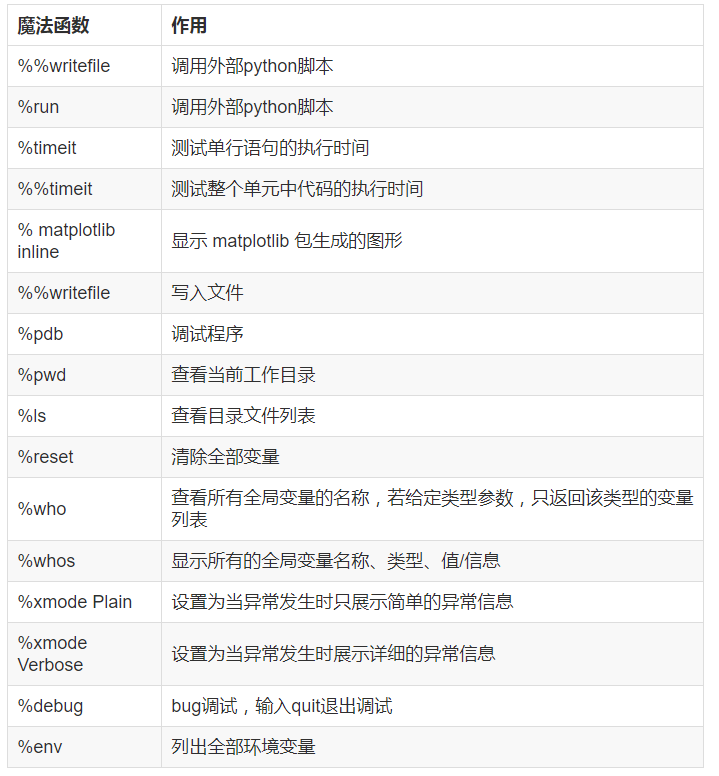
注意这些命令是在Python kernel中适用的,其他 kernel 不一定适用。
七、其他
(1)按tab键查看提示信息或者补全命令
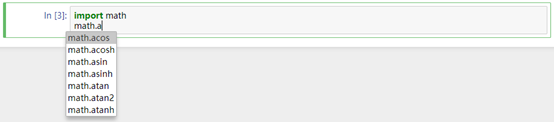
(2)在一个库、方法或变量前加上 ?,就可以获得它的一个快速语法说明

(3)使用分号可以阻止该行函数的结果输出
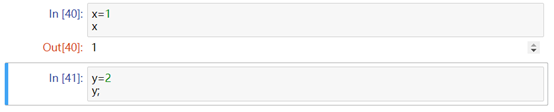
最后,推荐一门Python课程:Python爬虫入门+进阶,适合小白和想要学习更高阶爬虫技术的你~
——————————
关注公众号(datacastle2016),获取更多数据分析干货。