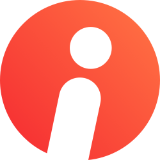有哪些值得推荐的 PPT 工具或插件?
126 个回答
作为一个懒人,我是不愿意花 2 个小时,去做一份纯手工打造的PPT。当然,不是让大家都去套模板,而是不必花过多的时间做无效的事。比如,你用PPT花了半个小时,做了一页炫酷的动画,隔壁小李却直接借助动画神器,几秒就搞定了。做出来的效果还比你流畅,你说气不气人?
当然,也不乏能做出这样页面的大神:

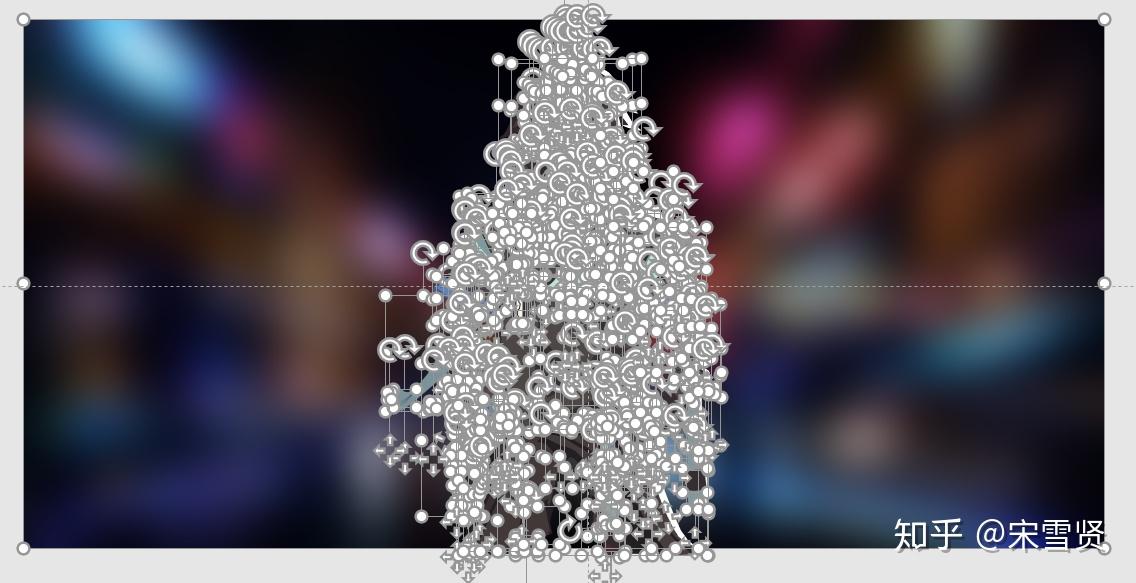
作品来源于:旁友圈 HW_阿伟(无华)


(作品来源:旁友圈 柚子)
这些人是需要膜拜的~
对于普通人来说,只是需要快速的完成一份高质量的 PPT 而已。
这里呢,推荐 5 个超级实用的PPT工具,傻瓜式操作,一键就能做实现你想要的素材。
我还准备了一些PPT常用的素材资源,包括样机、星球图片等169页必备素材,点击下方,一键获取:

1、一键生成曲线
比如,我在做的这张 PPT 的时候的就非常头秃:

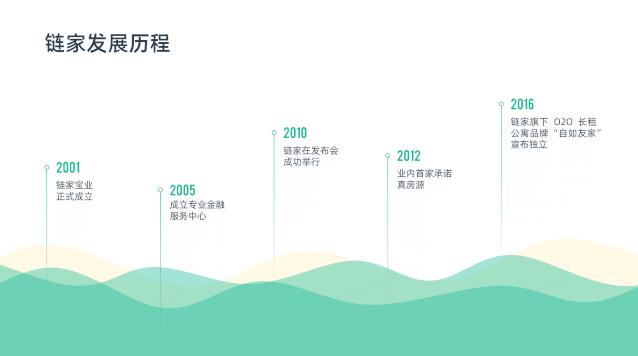
最难的不是设置动画,而是这3个简单的曲线:

需要插入曲线,然后利用鼠标控制拐点,制作出一个完整的封闭形状。但是,由于手比较残,所以,画出来的总是很奇怪,浪费了不少时间。
后来,发现了一个在线生成工具,一键就可以轻松搞定!
网址:getwaves.io

该网站能够随机生成波浪图形,可以选择弯曲弧度、颜色等变量,支持下载 SVG 格式的矢量图形,可直接导入到 PPT 中编辑。
做PPT用到弧线的时候,同样也可以利用这个网站描边。


2、自动生成流体泡泡工具
阿里巴巴设计大会中用到的主元素:水滴造型,让页面显得超级灵动。

制作PPT封面用到不规则的圆形,看上去很炫酷:
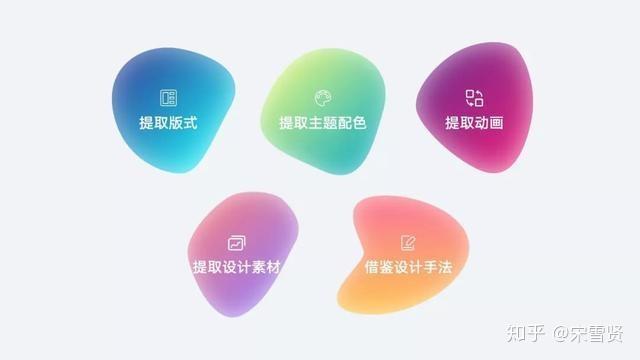
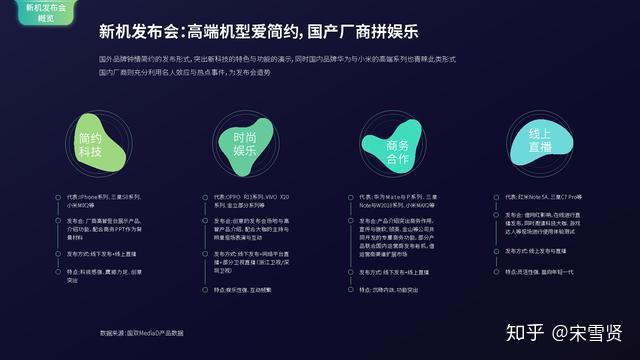

加上弹跳的动画,效果更好:
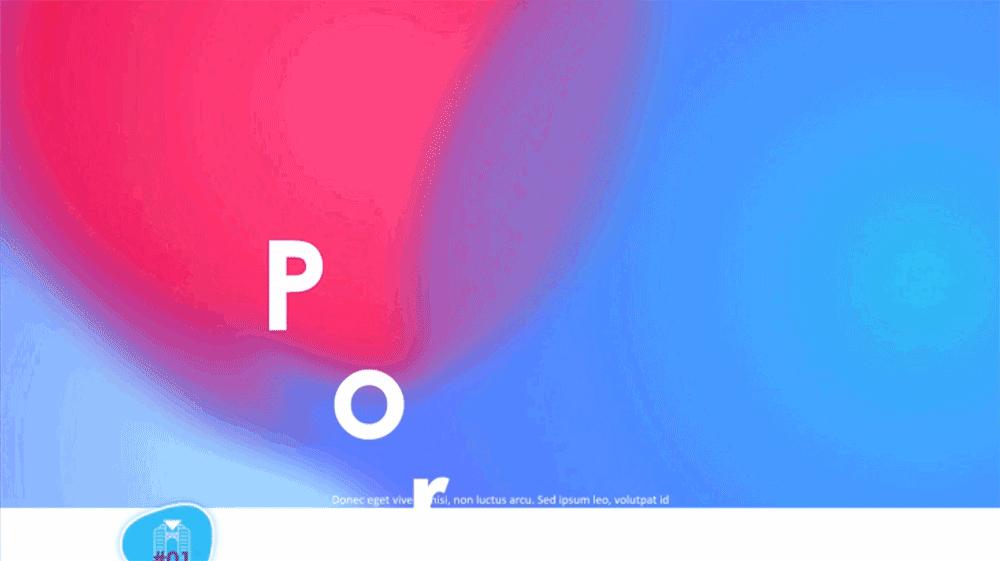
是不是很好奇这样的不规则圆形,到底是怎样做的?
单纯用PPT做的话,就比较麻烦,需要画一个圆,然后,通过编辑顶点的功能 ,调整圆的形状。
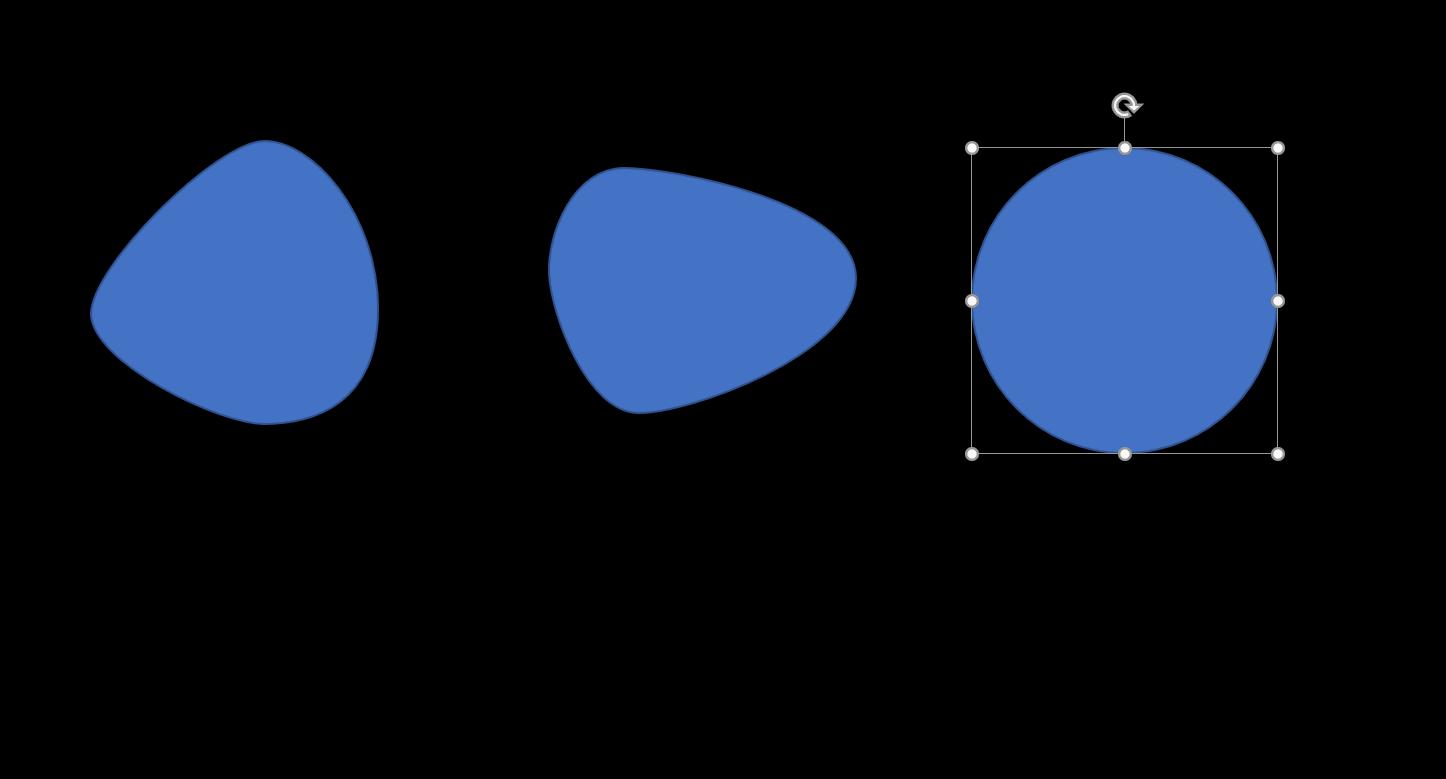
如果需要不同种类的圆,就非常浪费时间。
推荐一个很不错的圆形生成器:
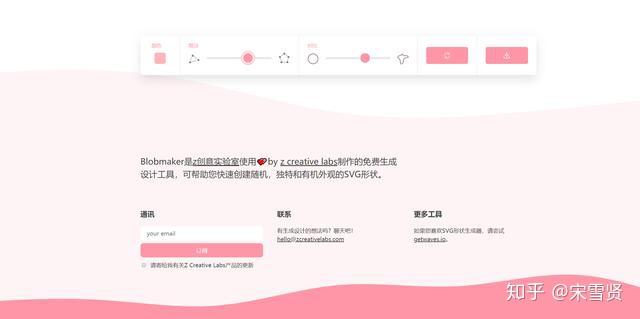
网站的颜值非常高,而且操作也很简单,只有几个按钮,用户体验感还是不错的。
可以自动调节颜色、形状、对比等。
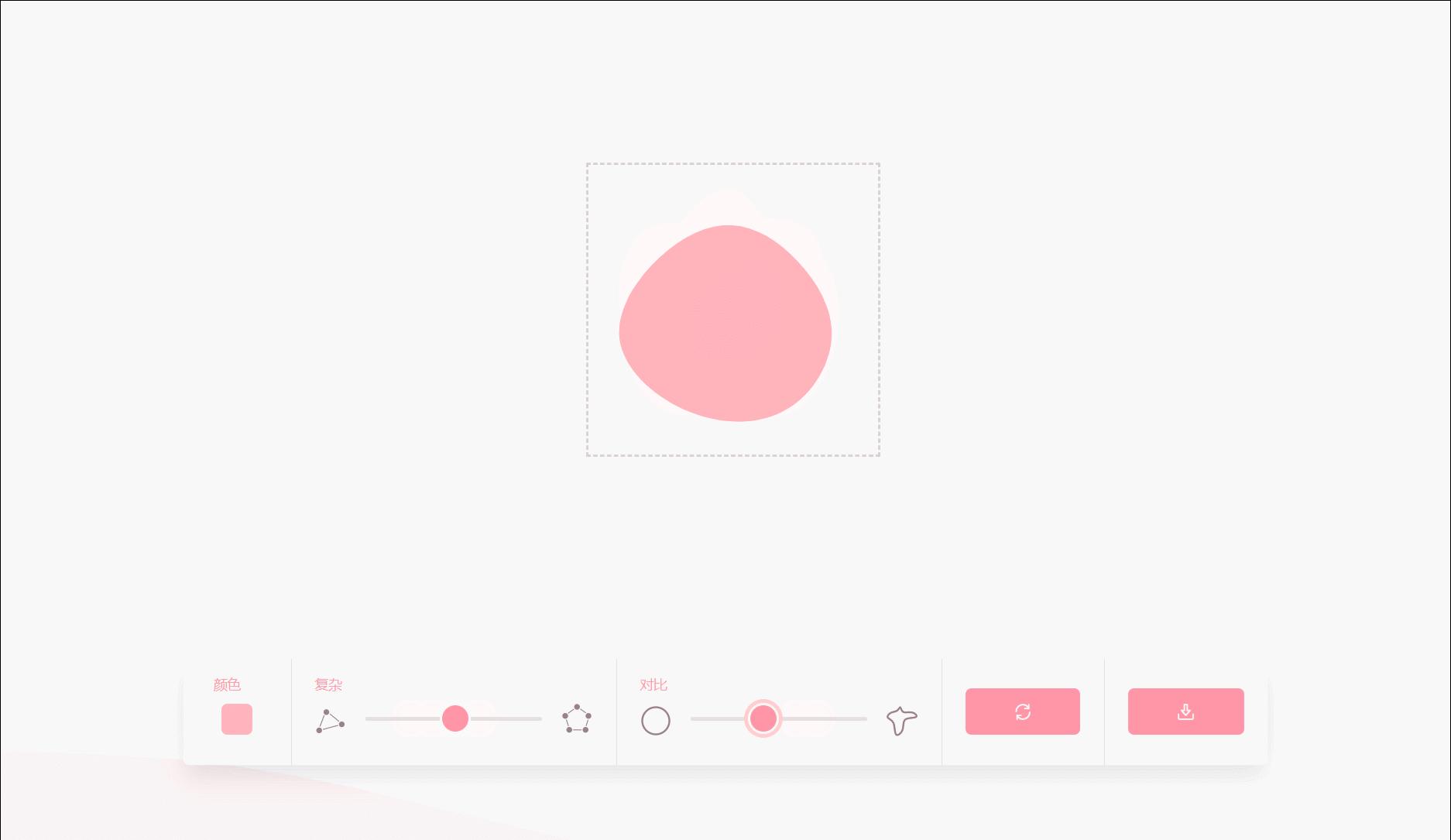
直接下载,拖入PPT页面中就可以了,简直太方便了!
3、提升作品美感——样机素材
前几天,我分享了一套PPT作品,很多人好奇,页面还能这样展示:

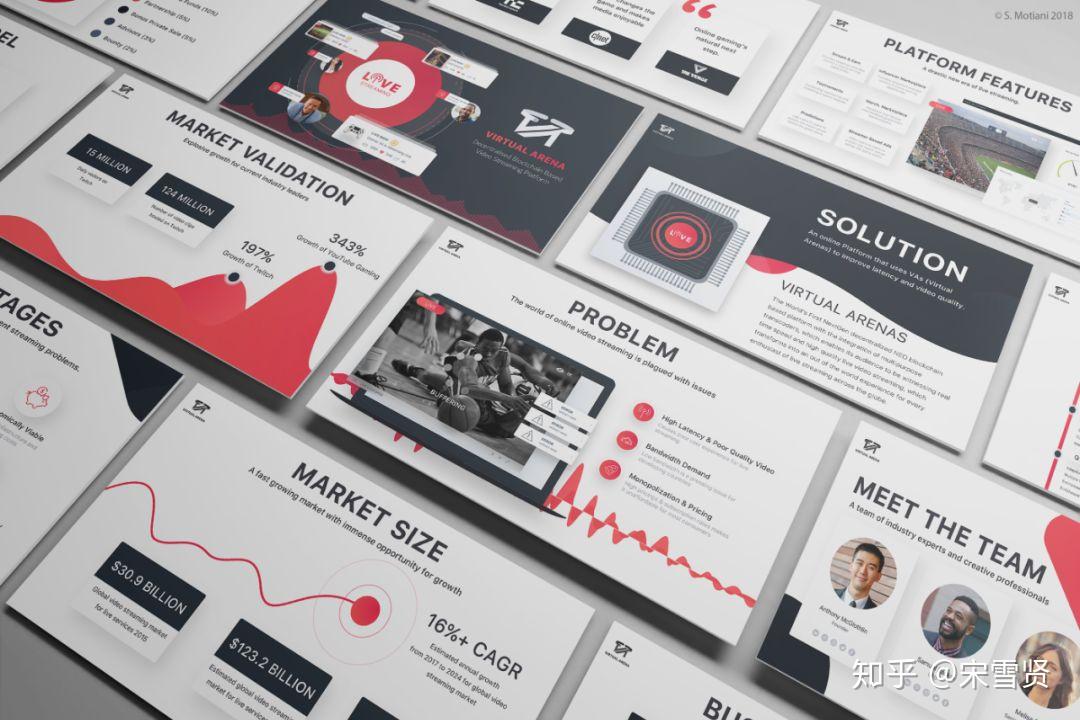
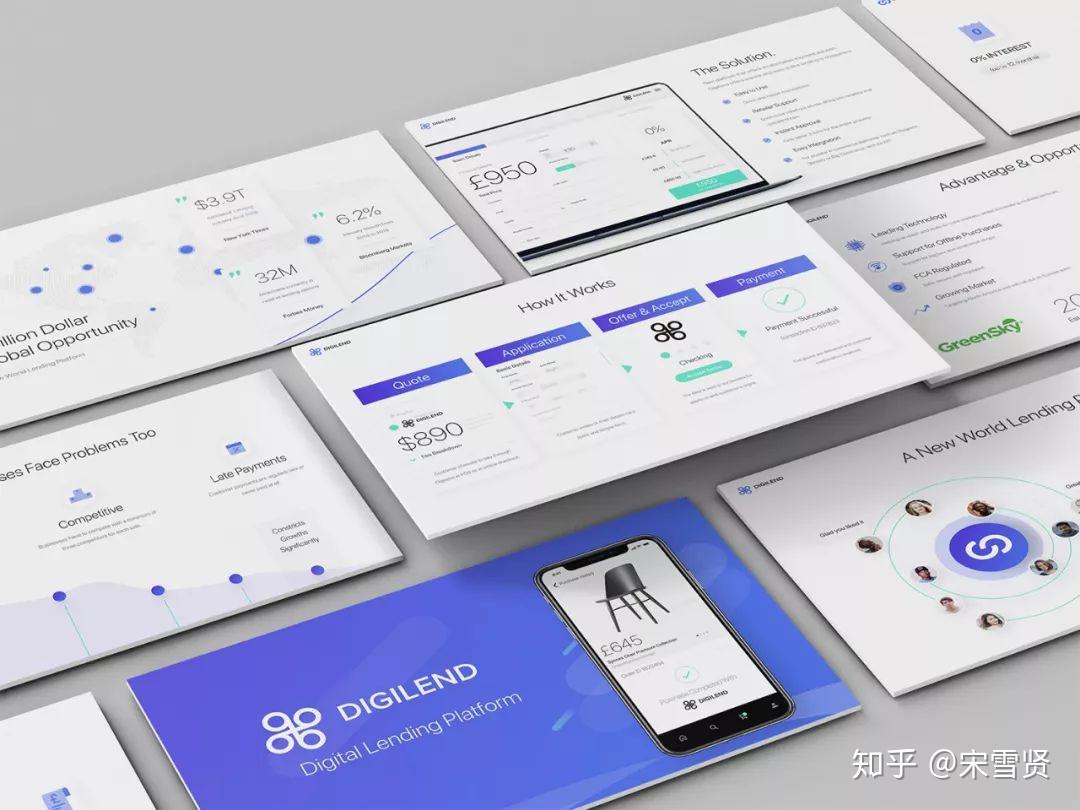
哈哈,这种效果的呈现,其实是借助了样机素材而已。
通过样机的包装,我们可以更加直观的了解作品的最终显示效果,也可以提升作品的视觉效果。也有利于将所有PPT页面做一个整合。
单张图片同样也可以借助样机,提升页面质感。

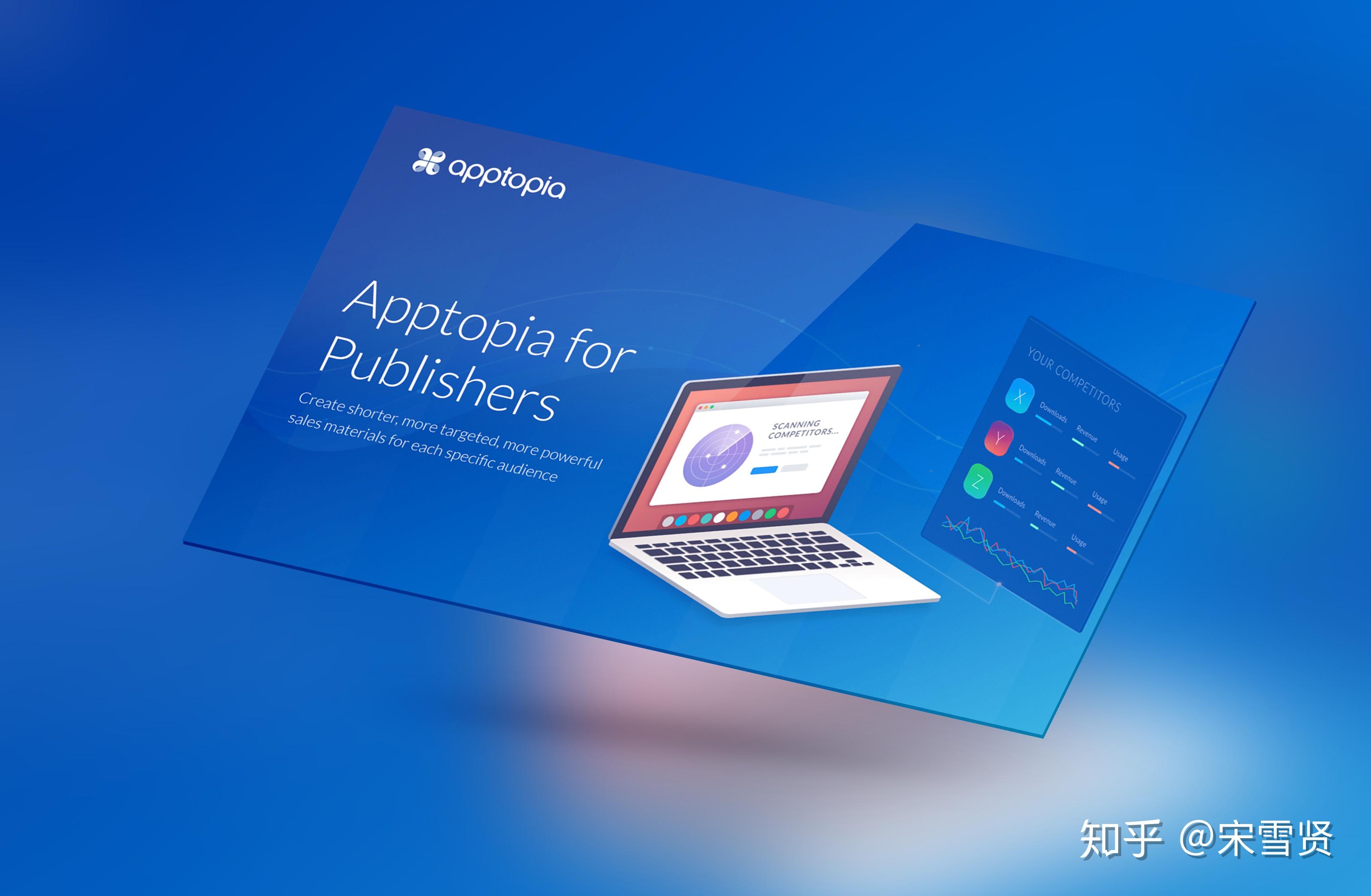
想实现这样超有格调的视觉效果,就一定要知道这个样机素材网站~
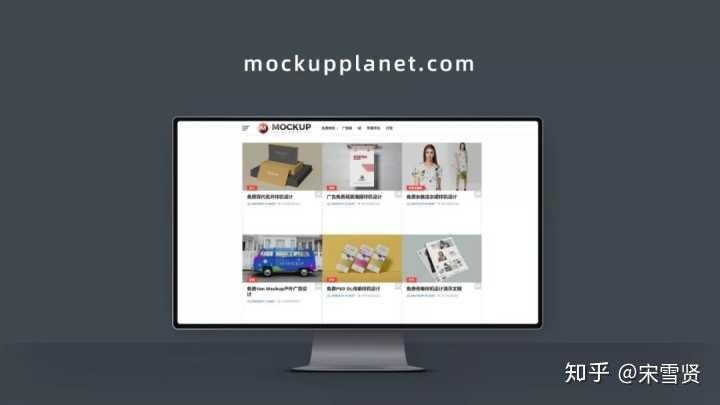
超多的样机资源,提供很多设计感很强的素材,而且大多 免 费 。
还可以是这样的场景化展示
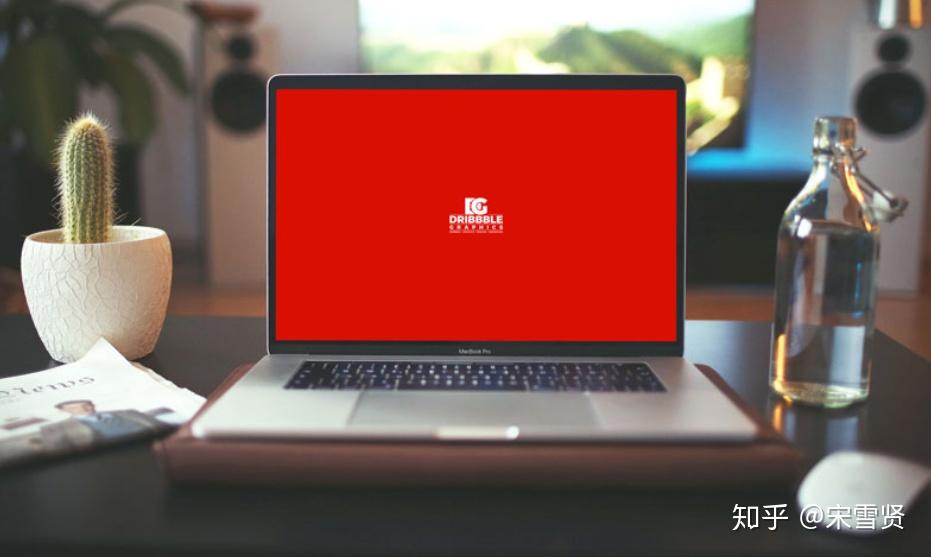
4、可以导出长图的神奇插件——islide
高赞回答中都提到了这个插件,确实非常好用,比如:平滑过渡功能
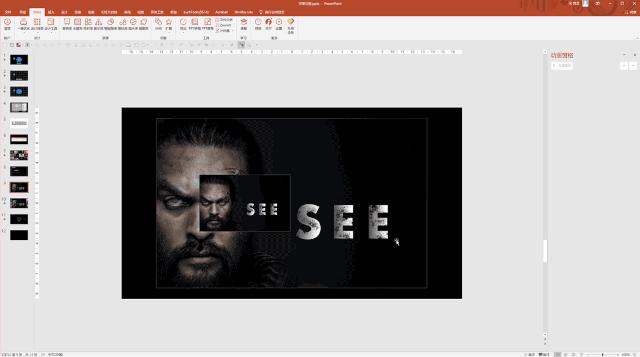
环形布局功能
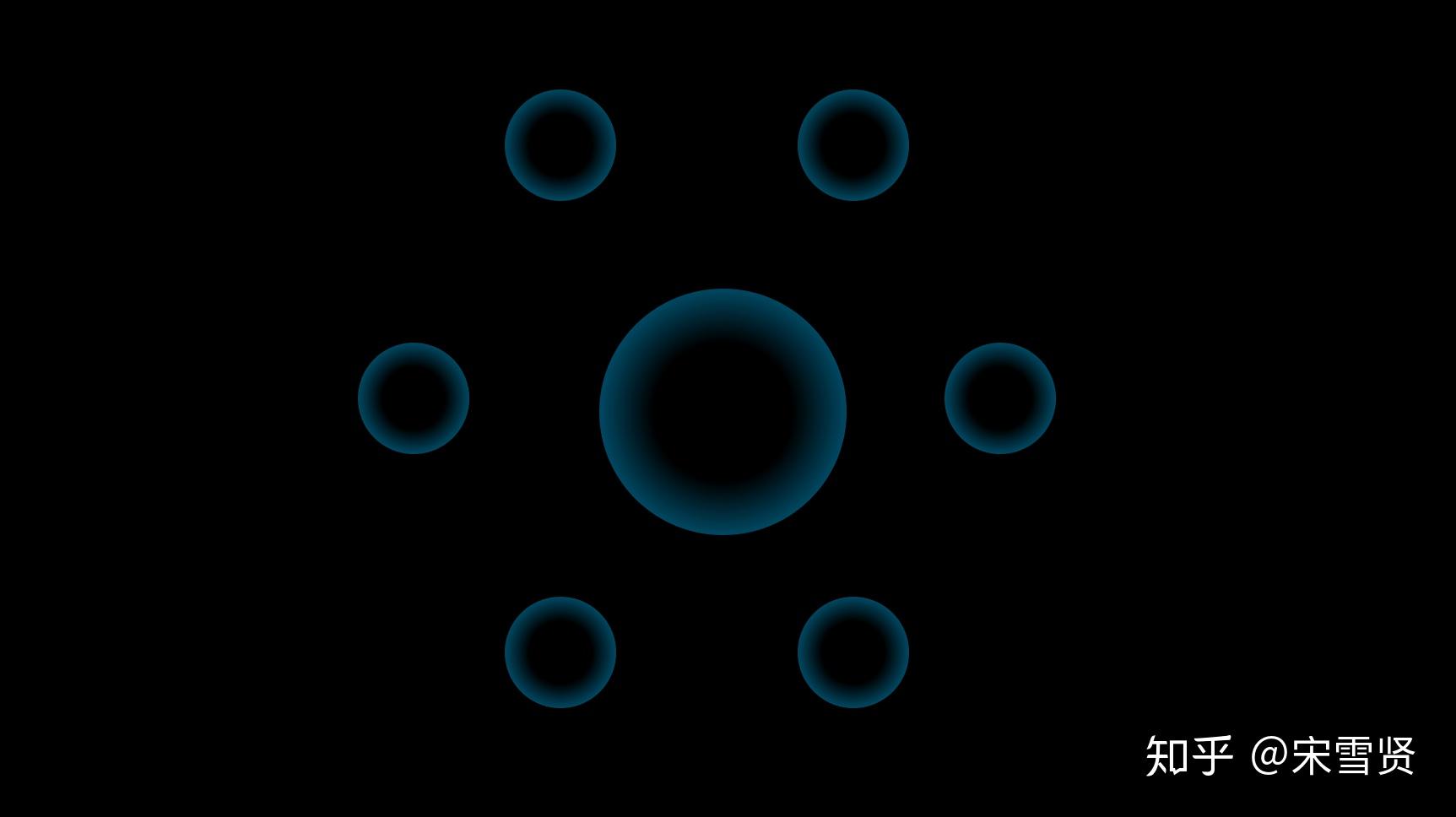
能够大大简化操作步骤,实现超酷的视觉效果。
这里介绍这款插件中一个非常小众的功能:一键导出长图。
做了几页PPT,如果一张张的发给别人看,会很不方便。导出长图,会更加便于传播,转发给朋友或者发布朋友圈,效果都很不错。
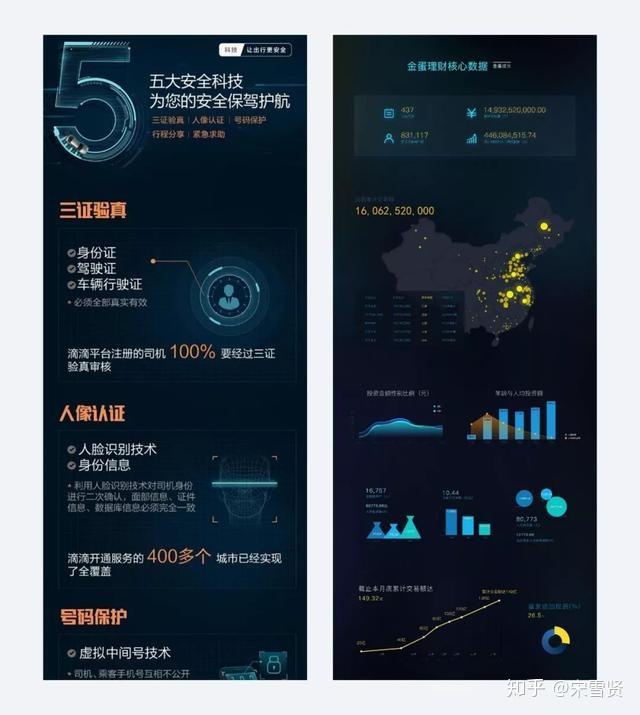
怎么做呢?
完成页面制作后,只需要点击 iSlide 插件中 PPT 拼图,将横向数量设置为1,内、外侧间距调整为 0 ,即可将所有页面无缝连接。
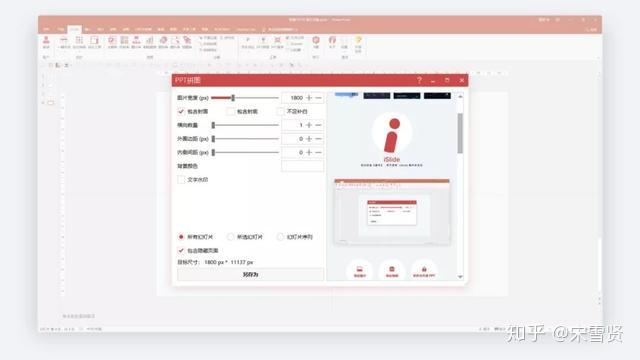
为了方便各位理解,这里我录了动图:
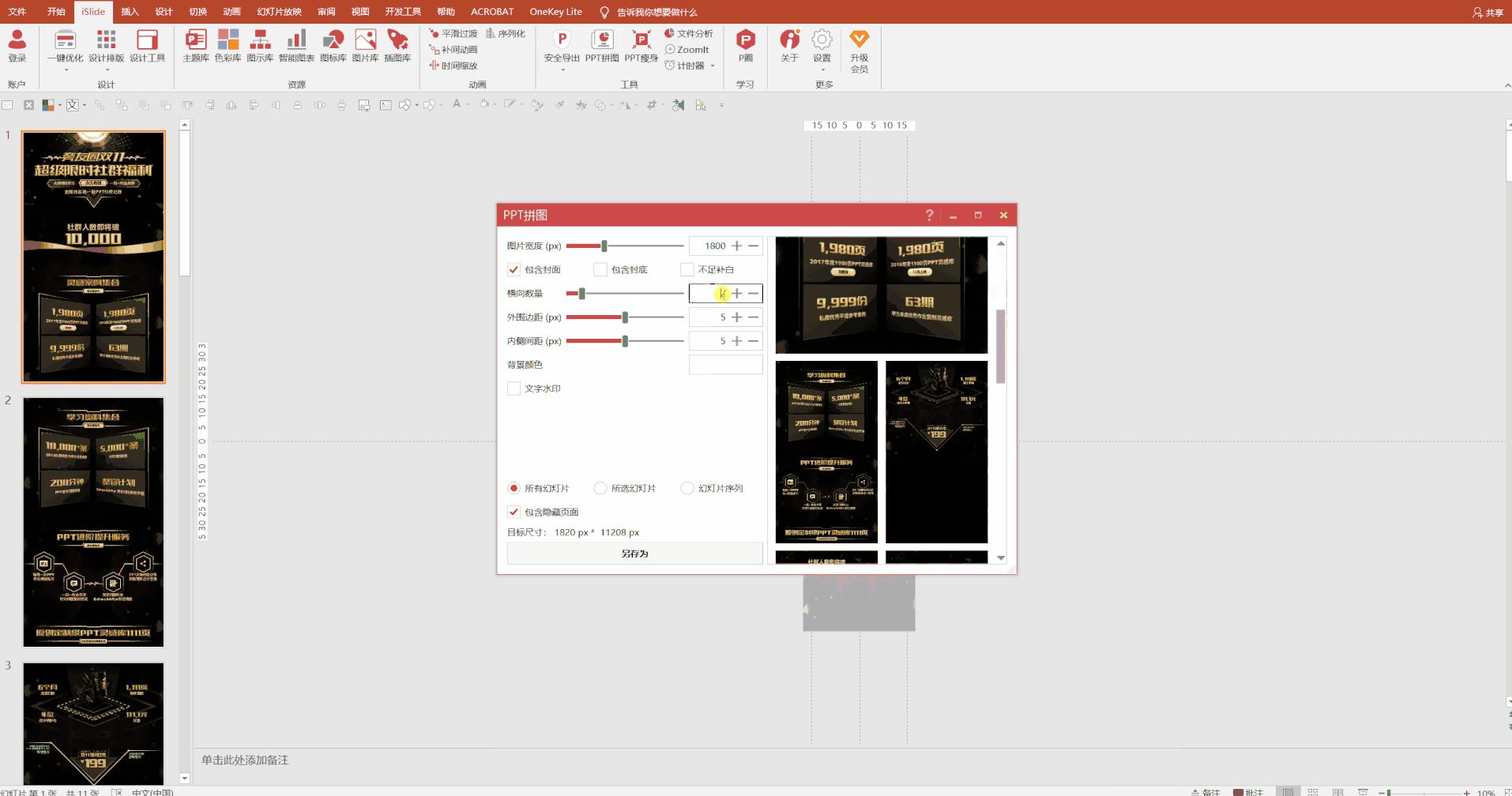
5、超级小众的设计工具网站
一个设计师开发的小工具,辅助设计师更方便的做出炫酷的页面。
网址:https://wangyasai.github.io/designtools
内涵11个设计小工具,每一个都炫酷到爆!
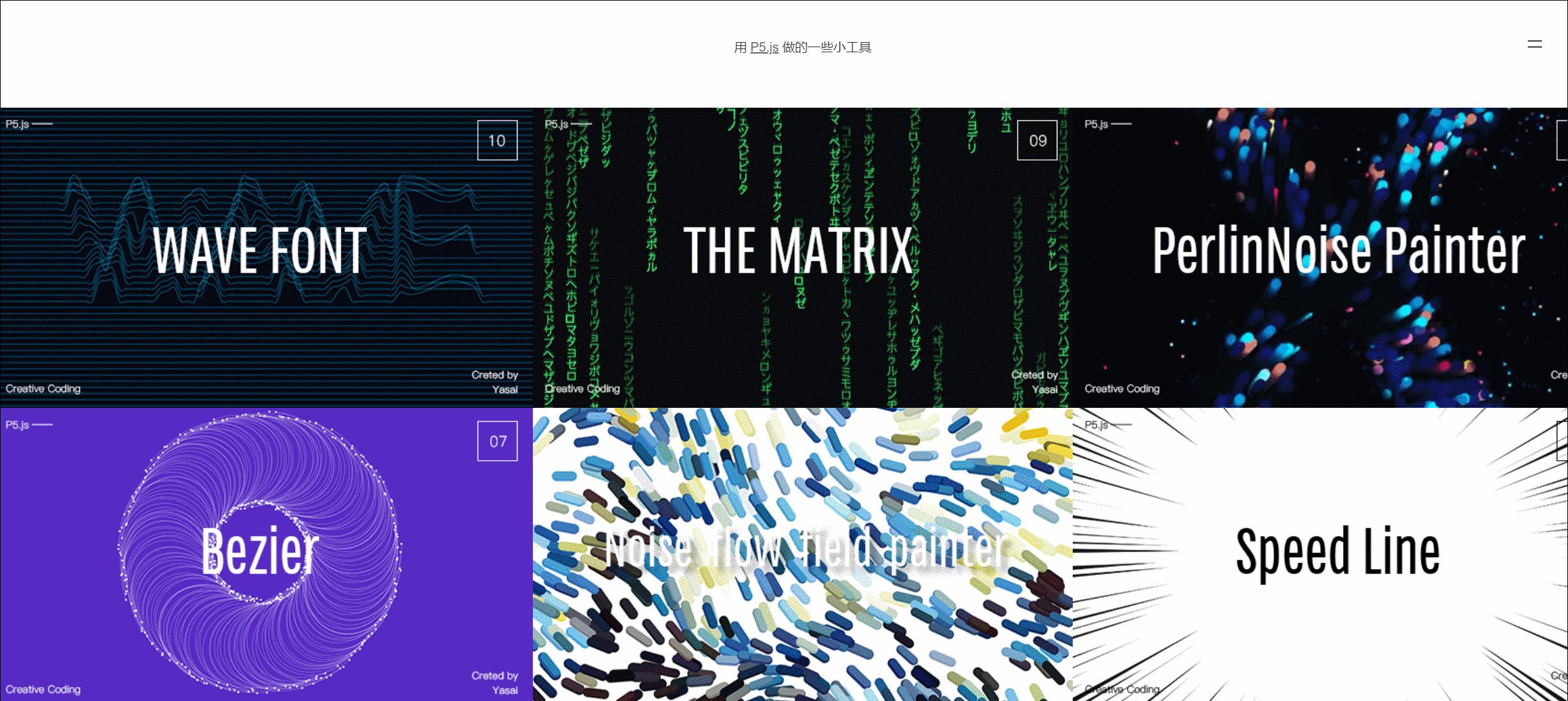
比如,炫酷的星空文字
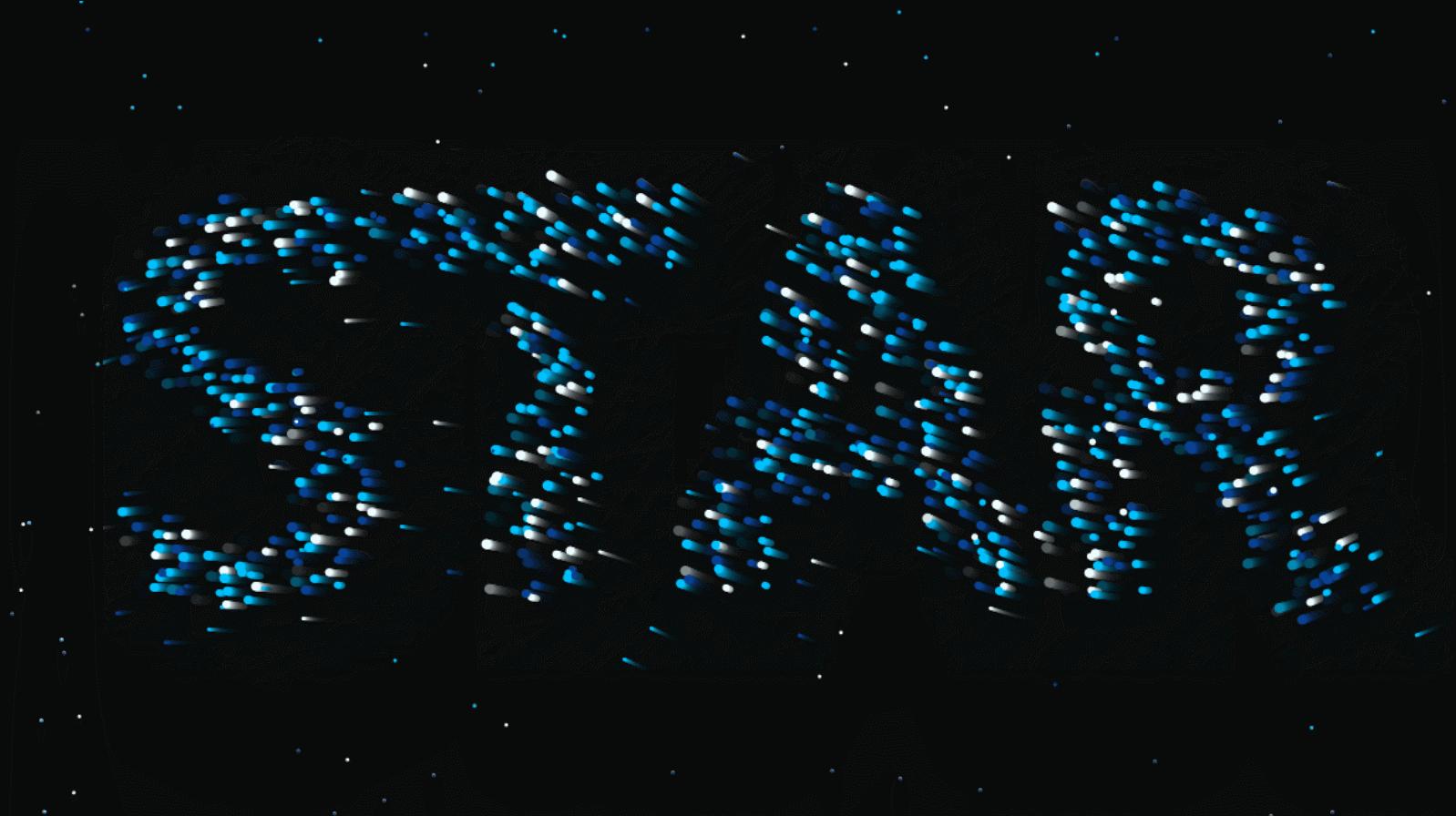
炸裂的流星
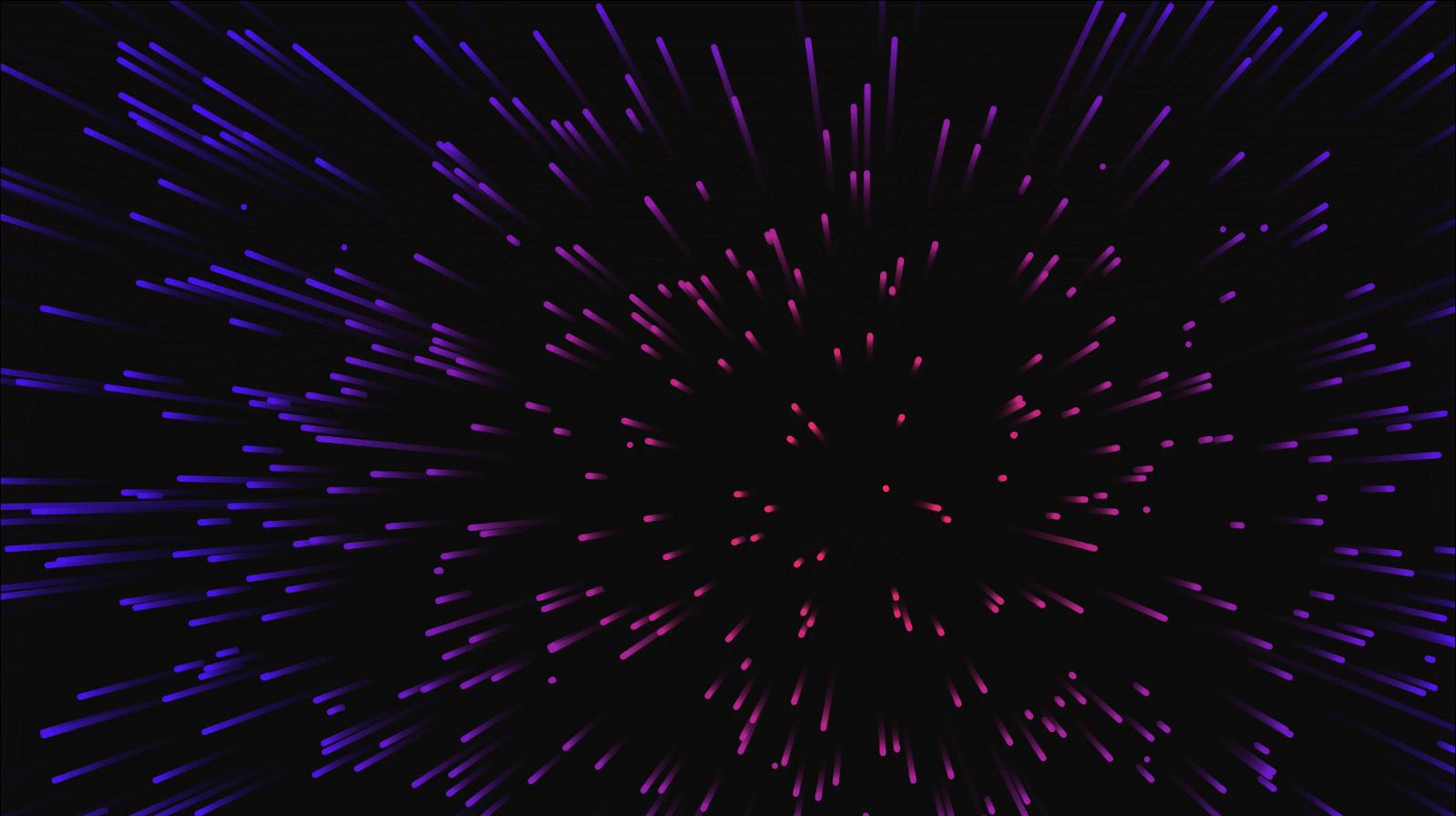
动感的弹力球
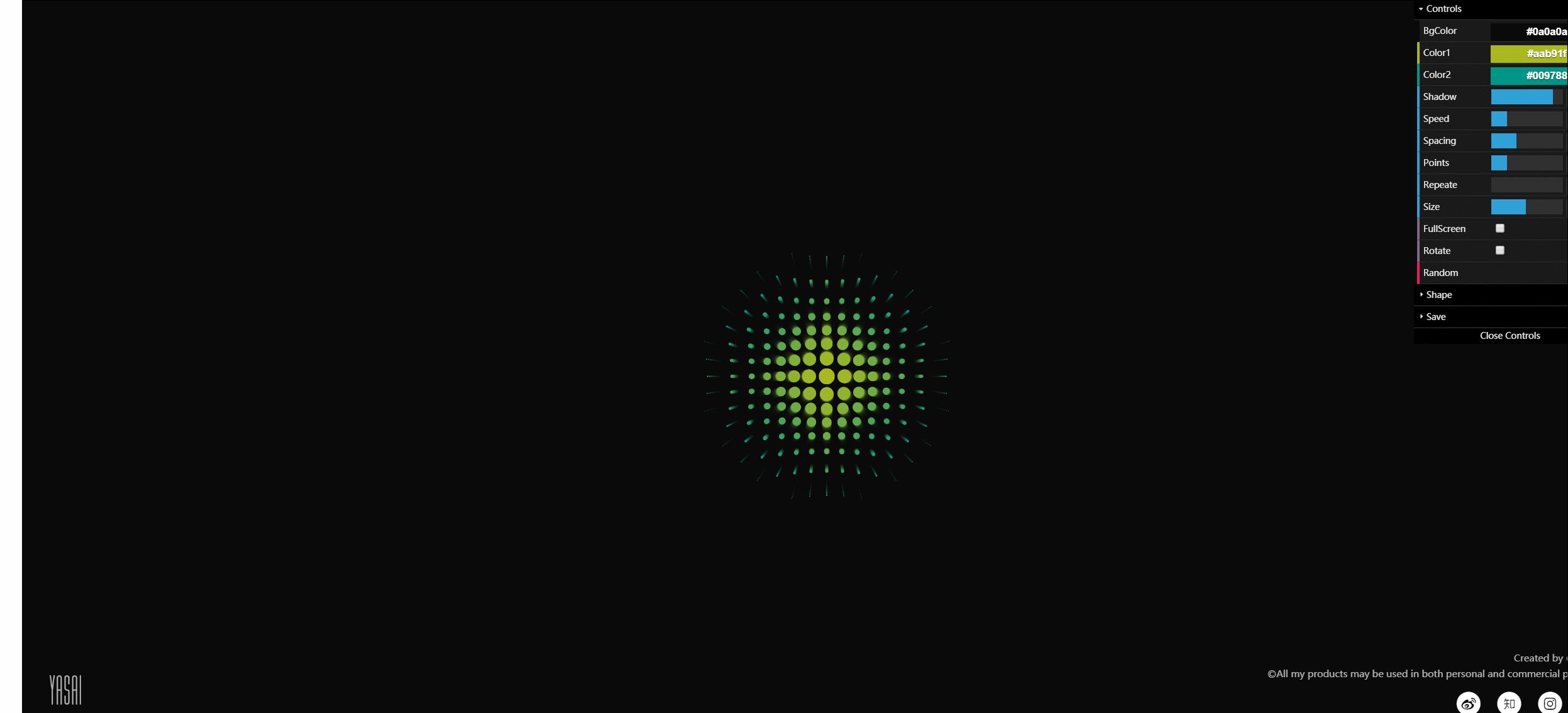
进入页面后,文字、字体大小、颜色等各种参数都是可以自定义设置的。
利用这样的网站,就可以做出炫酷的封面图了!

这些不错的小工具,能极大的提高做PPT的效率,对于手残党来说,是极其友好的!建议收藏~
别忘了领资源哈~

今天就先写到这吧!觉得不错记得点赞哦~
不知道怎样做一份PPT?可以看看我写的这些高赞回答~
每天有数十万人在同时享受iSlide插件为PPT设计所带来的便利。
iSlide插件不仅有数量庞大的资源库,还有很多看似低调,但是功能强悍的离线功能。
我挑选了十个非常实用但是容易被大家忽略的功能,通过“无iSlide”和“有iSlide”的对比,让大家体会一下iSlide所带来的便利。
划重点:这10个功能全部免费
1.智能选择
在PPT页面中进行多个元素的批量选择是我们经常会遇到的问题,虽然框选可以一次性选择多个元素,但是有些时候会“伤及无辜”,框选时会选到我们原本不想选择的元素。而使用iSlide插件提供的“智能选择”就可以完美的避免这个问题。
比如下图这一页中,我们想选择这个矢量插画中所有窗户的形状,如果没有iSlide,只能一个个逐个点选。

有了iSlide插件,选择这些“琐碎”的形状只需要一个“智能选择”就能搞定。在 iSlide 插件“设计组”中,点击「设计排版」下拉菜单,打开「智能选择」,选择一个形状,然后勾选“填充颜色”,点击“选择”就能选中所有具有相同填充色的其他形状。

2.增删水印
在一份PPT文档很多个页面的同一位置增加同一个元素也是我们常常遇到的问题,比如每一页右上角都需要一个logo。如果没有iSlide插件,可能我们只能手动一页一页的复制粘贴。也许你会说把logo放在“母版”视图的版式中不就好了吗?但是如果页面上已经有很多层元素,母版中的logo会被上层元素遮挡。
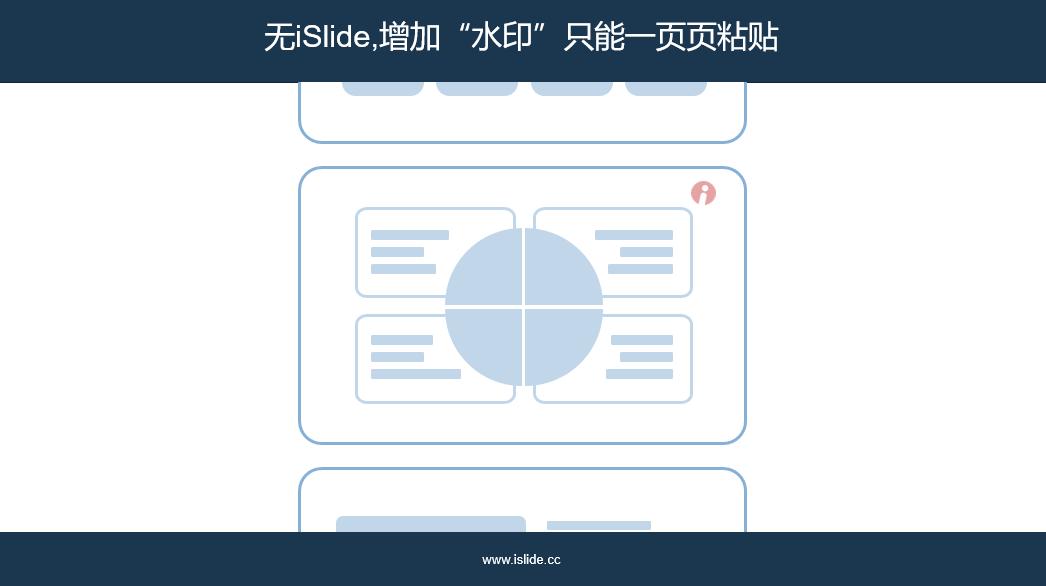
但是有了iSlide插件的增删水印功能,再多页面也不用担心。只需要在一个页面放好logo的位置,选择它作为“水印”,在 iSlide 插件“设计组”中点击「设计排版」下拉菜单,打开「增删水印」,一键添加到其他所有页面即可。
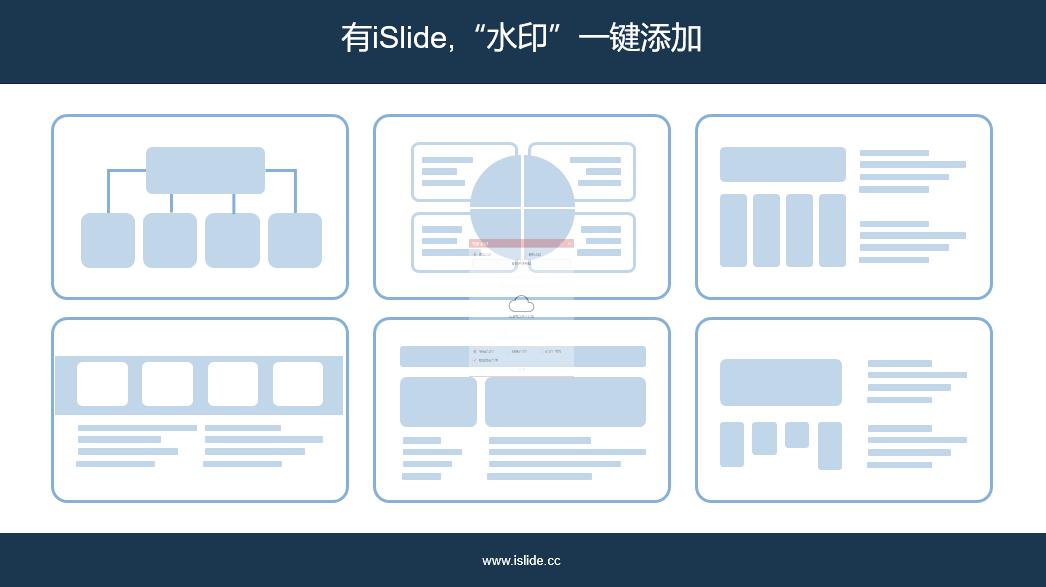
3.一键等大小
在PPT批量统一元素大小也非常的麻烦,如果没有iSlide插件,我们在PPT中只能选择元素后,手动设置元素的尺寸让他们变为统一的大小。
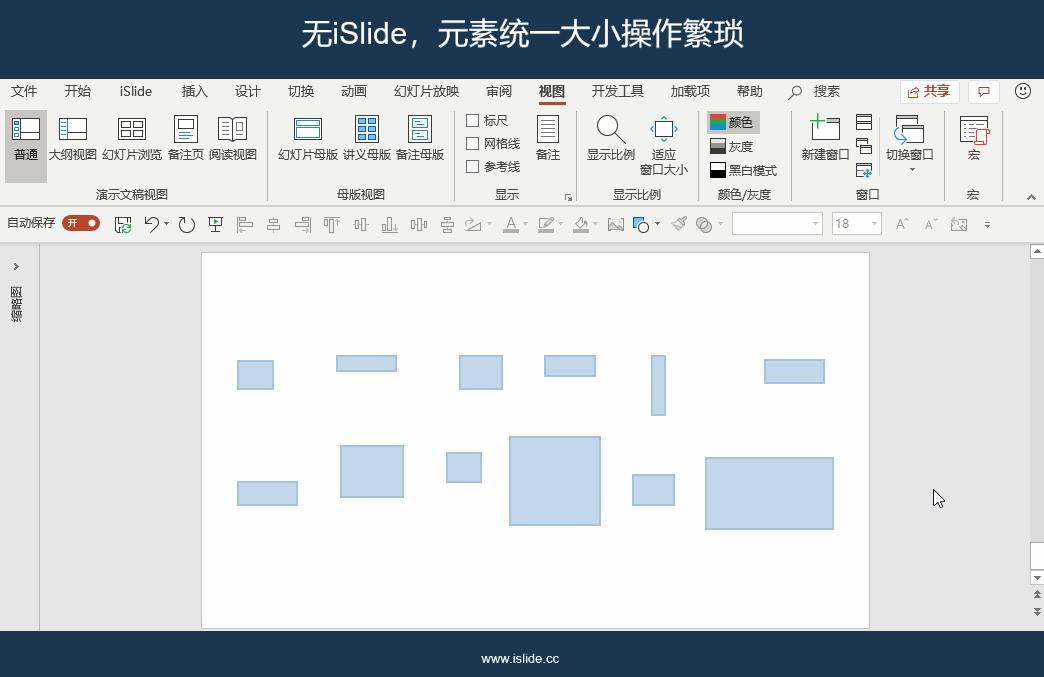
有了iSlide以后,你根本不用在乎元素的长和宽需要输入多大的数值,选中它们点击一下“等大小”按钮就搞定了(以最后选择的形状大小为依据)。“等大小”按钮在“设计工具”面板“大小”分组中。
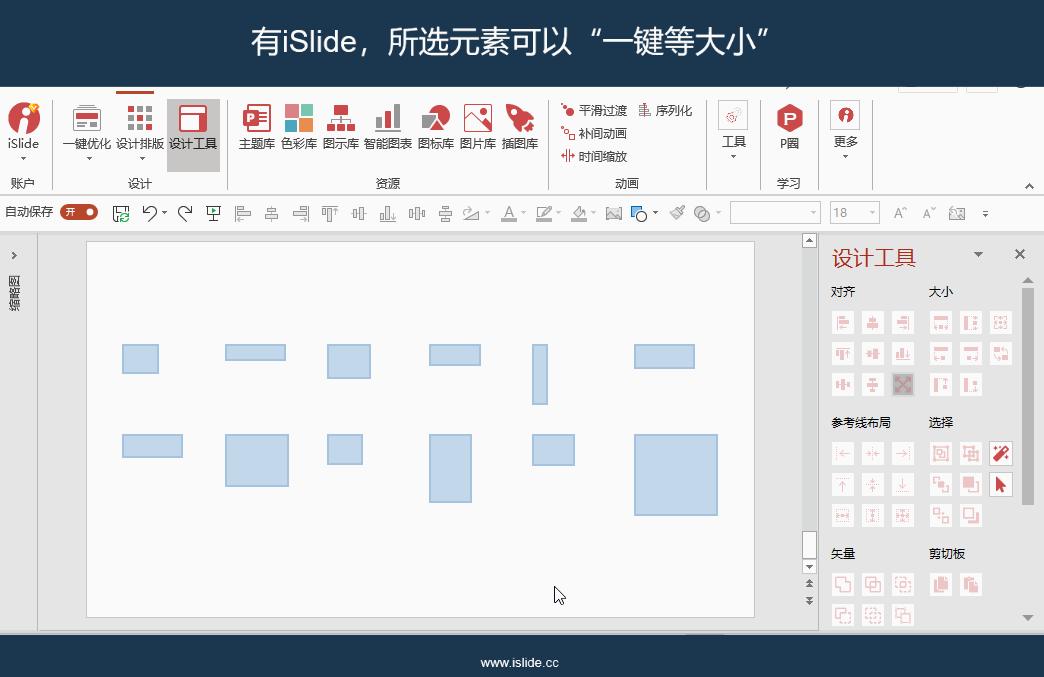
当然了,等宽、等高都是一样的操作,只需要一键就能实现。
4.对齐到参考线
元素对齐到参考线是一个非常高频的动作,但是PPT软件本身并没有提供这样的功能,没有iSlide插件,我们只能手动拖动元素对齐到参考线。
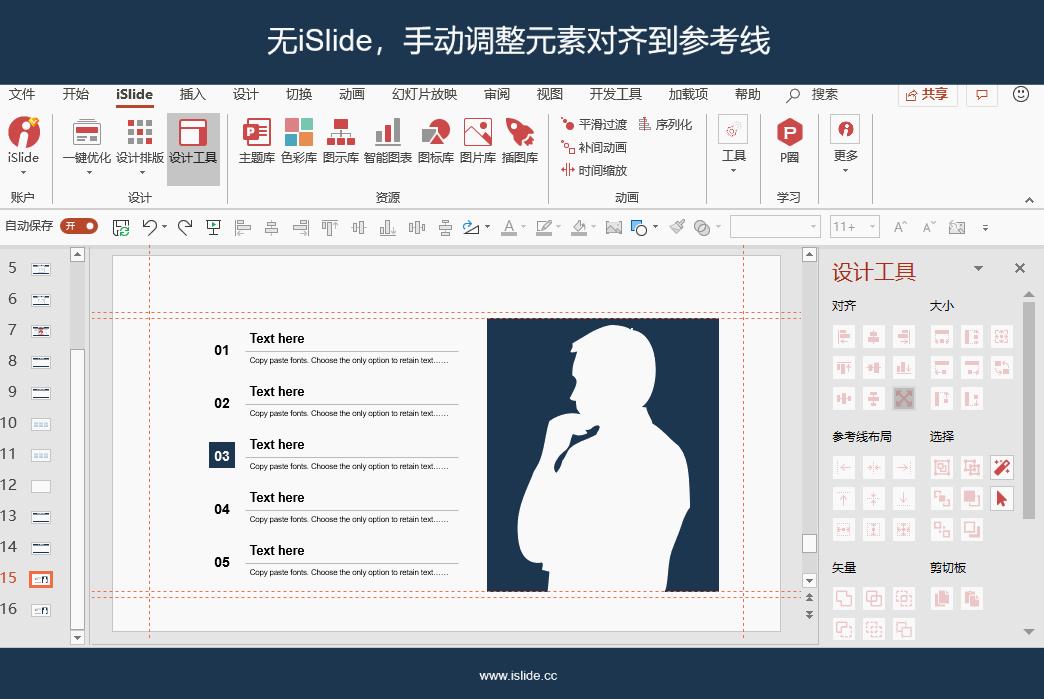
有了iSlide以后,一键对齐到参考线,操作起来非常快。上下左右任意方向都能快速对齐到参考线上。
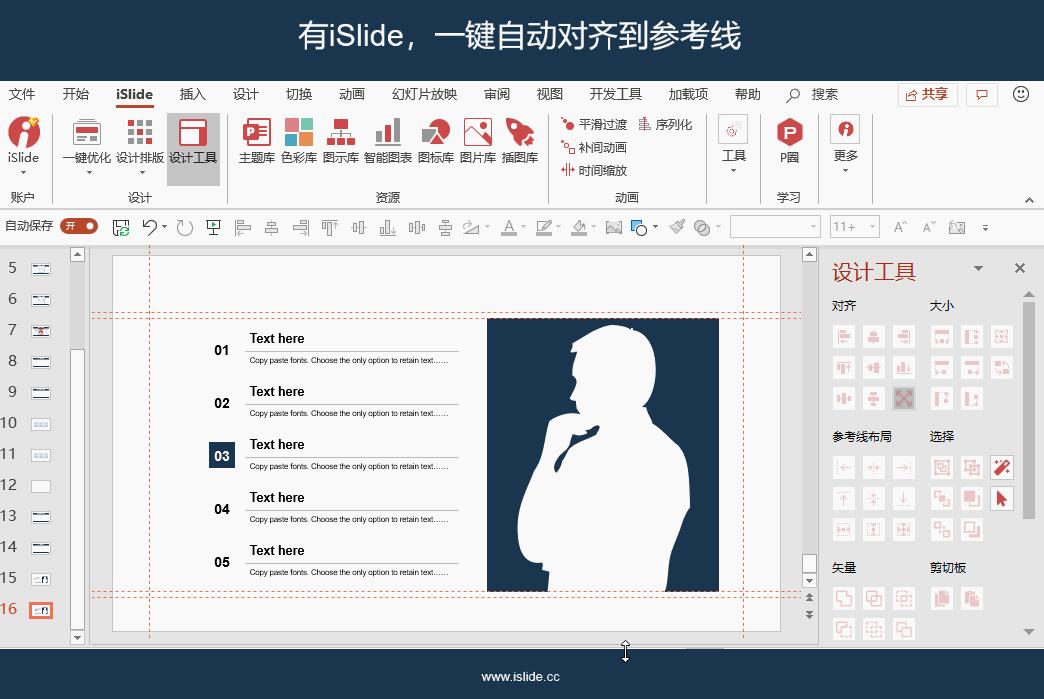
5.原位置粘贴
我们知道,在PPT中进行一个元素复制粘贴的时候,会有一定量的位置偏移。如下图演示:
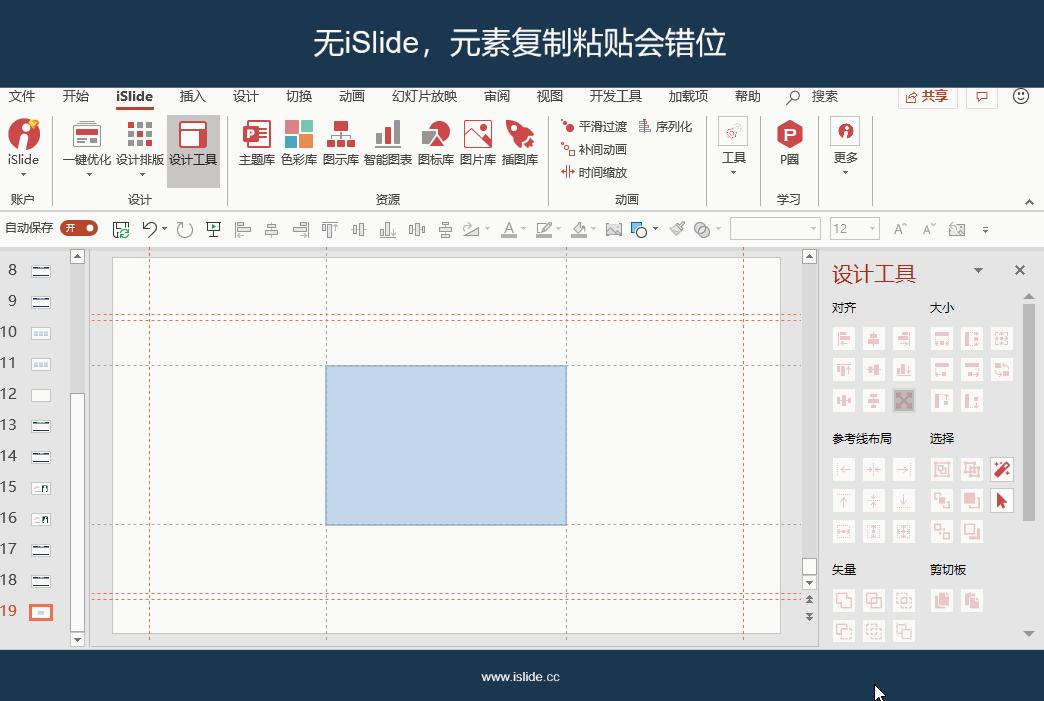
但是有了iSlide以后,原位置粘贴不再是问题,在“设计工具”面板中有一个组叫做“剪贴板”,只有两个按钮——“原位复制”、“原位粘贴”。
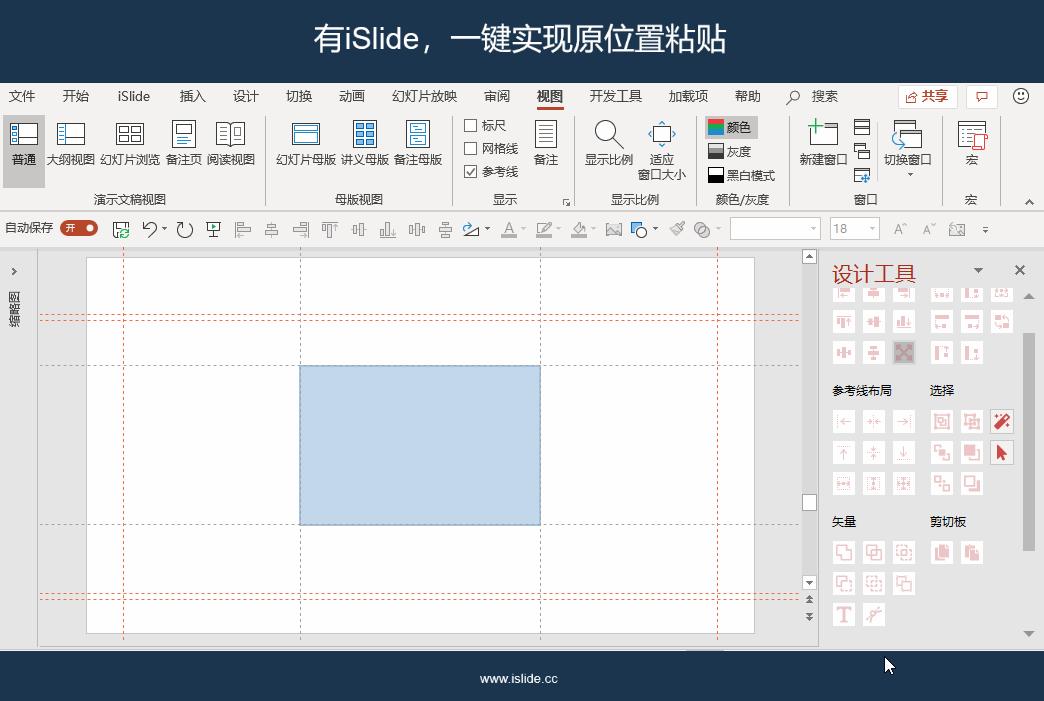
6.元素吸附
这里的元素吸附是指将两个元素紧紧靠在一起,如果没有iSlide插件,拖动吸附不仅操作步骤多,而且非常不精准。比如下图中几个菱形的吸附操作。
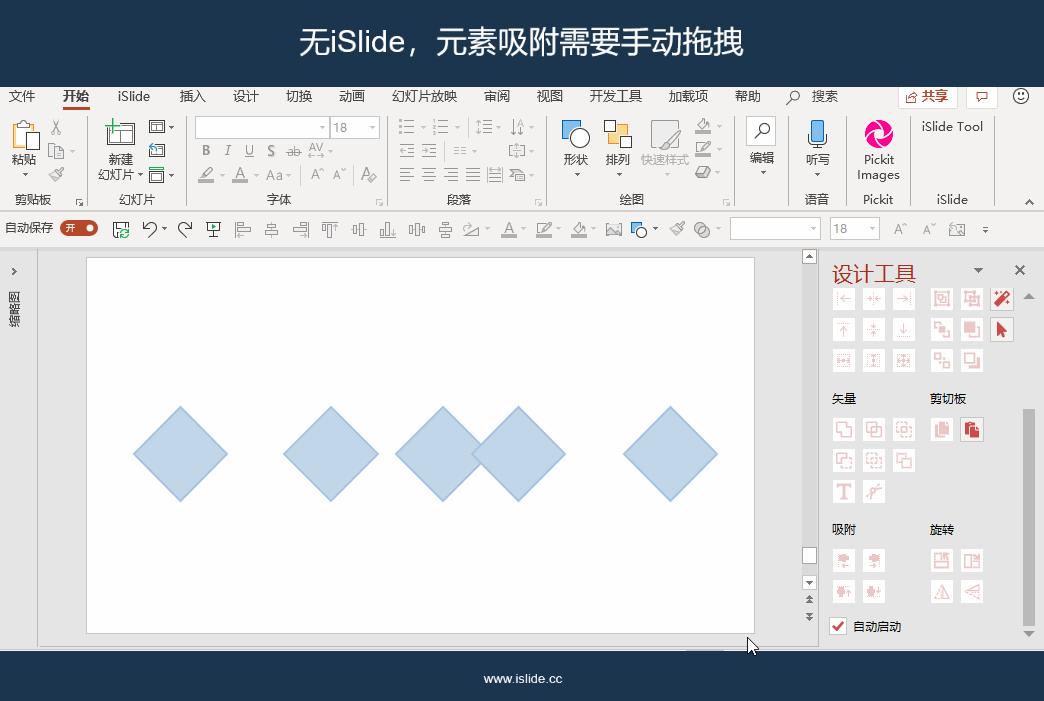
有iSlide提供的“吸附”功能,这个操作就简单多了,选中元素点击对应方向的吸附按钮即可。
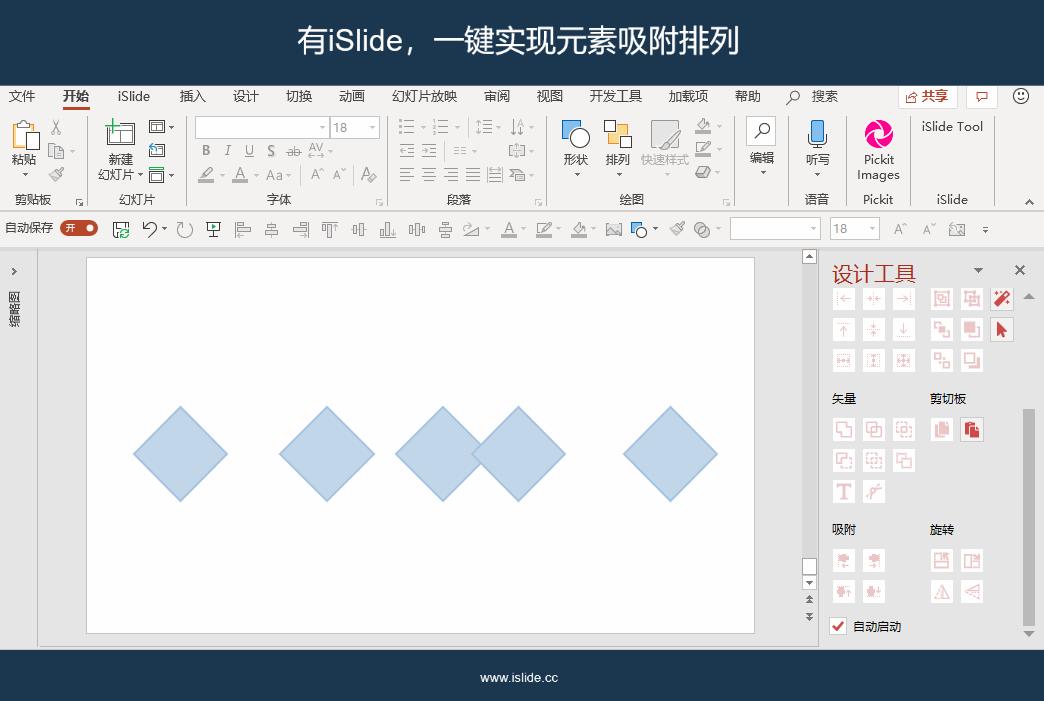
7.图标替换
icon小图标在PPT中为我们的信息表达起着至关重要的作用,但是有时候想要替换它们却并不简单,插入新的图标,调整位置大小,重新设置格式,工作量一点都不小。
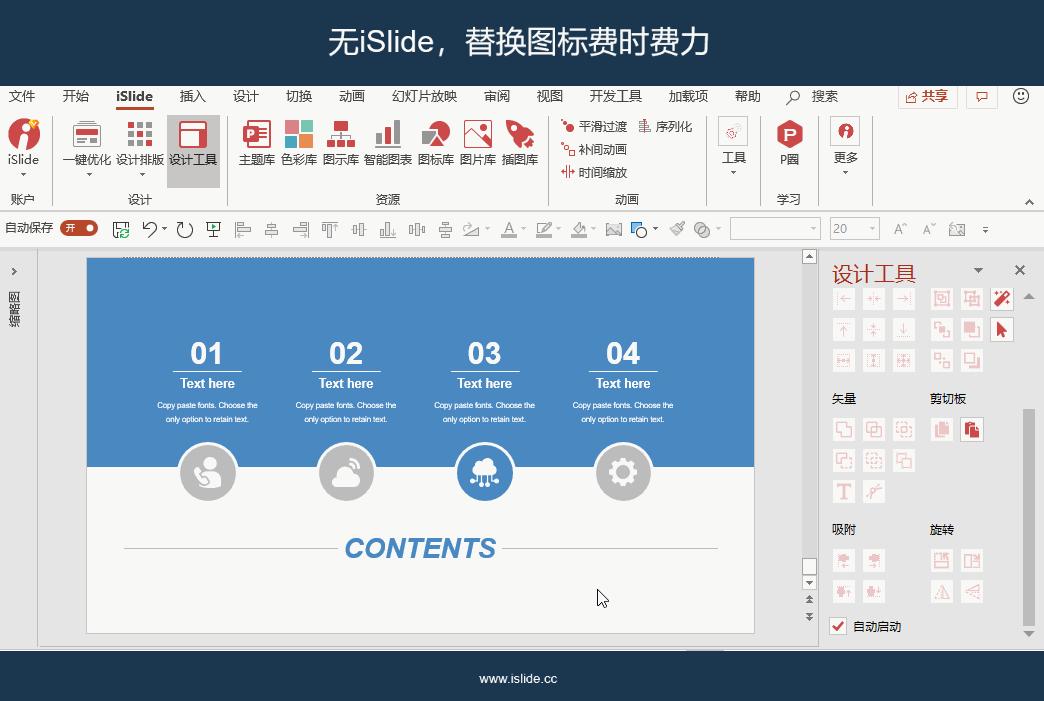
有了iSlide,替换图标异常轻松,选中直接替换,位置、大小、格式统统继承原图标,非常方便,省时又省力。
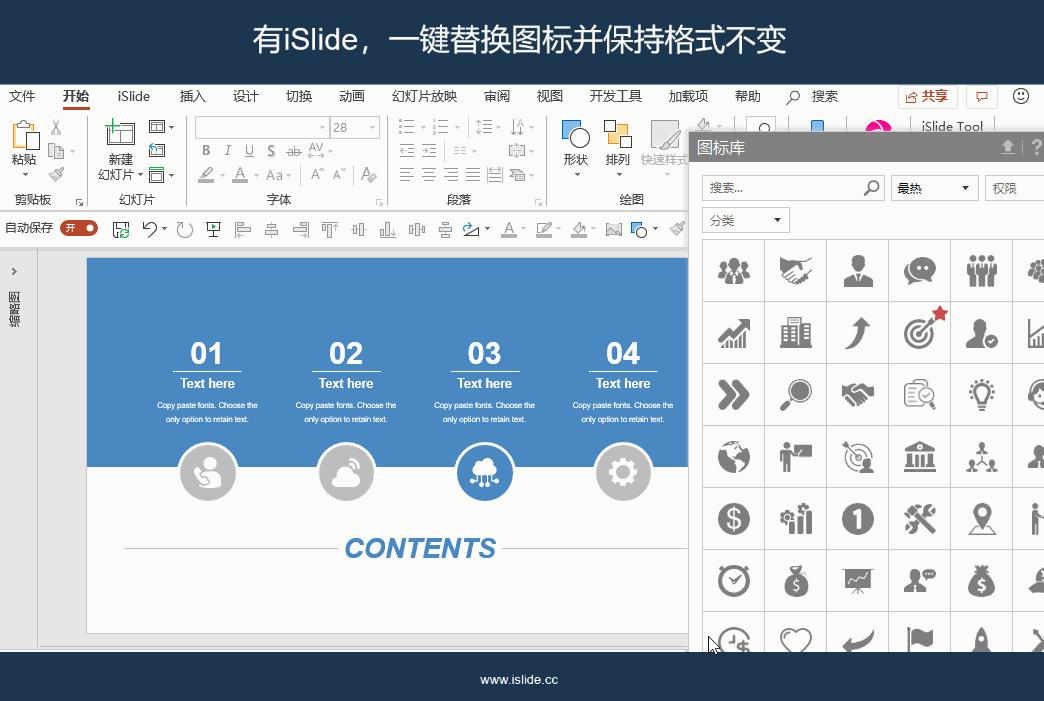
其实不仅仅图标可以替换,在iSlide插件中,图片、插图都可以选中后直接替换。
8.文字矢量化
文字矢量化就是把文字转为形状,在PPT中要实现这样的操作我们往往会选择借助形状布尔运算来实现,虽然文字转形状的目的达到了,但是操作流程是不是复杂了一点?
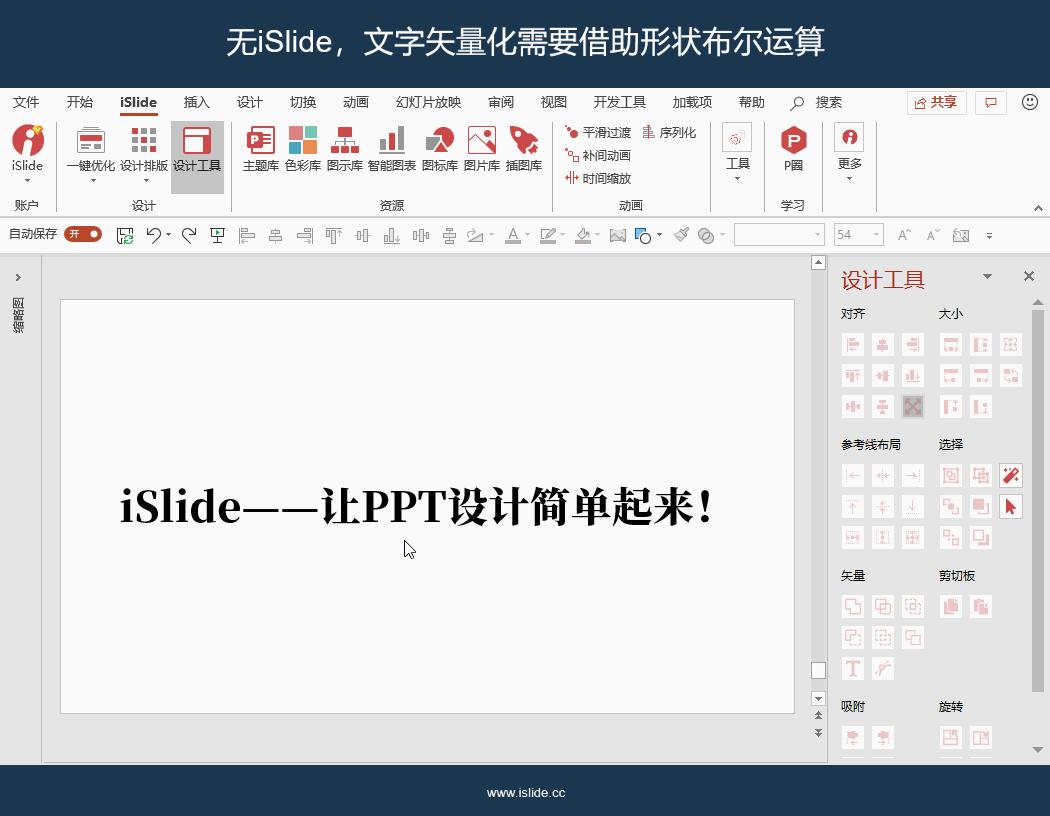
iSlide插件提供了一个可以将文字一键转为形状的小功能,它就是设计工具面板当中的“文字矢量化”按钮。选中文本框点一下鼠标,上面这样一连串的操作过程就简化成了一次单击。

9.元素互换位置
两个元素交换位置在PPT中是一个再平常不过的操作,但是有时候却需要拖来拖去调整半天,原本设计好的排版可能需要重新调整。比如下图中两个图片交换位置:
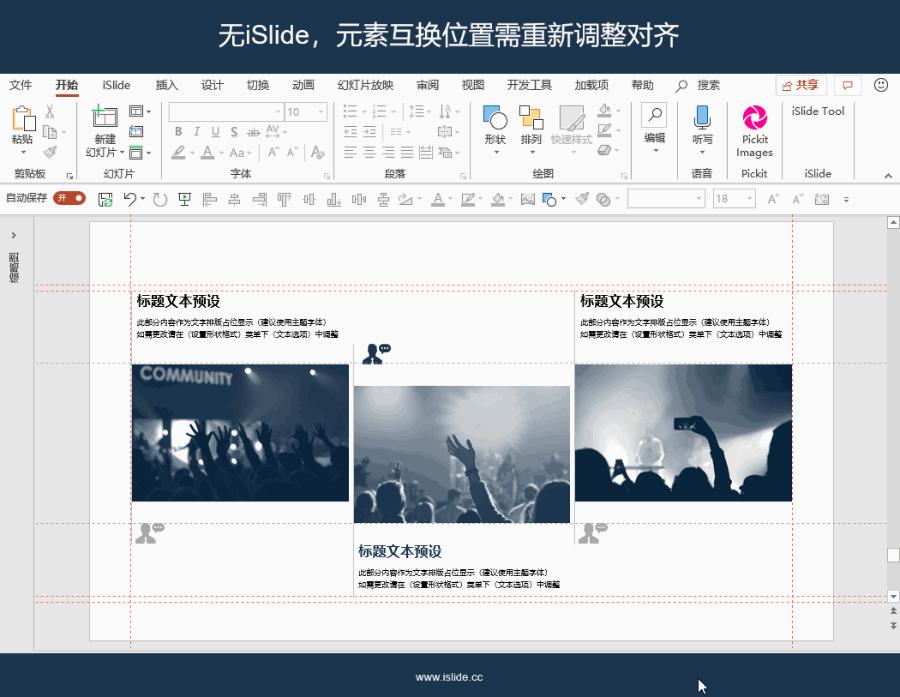
能不能选中两个元素,点一下某个按钮就能实现位置自动交换,而不用再去调整位置和大小呢?
有iSlide就有可能,“设计工具”面板中藏着一个叫做“交换形状位置”的按钮,你自己操作试试看吧。
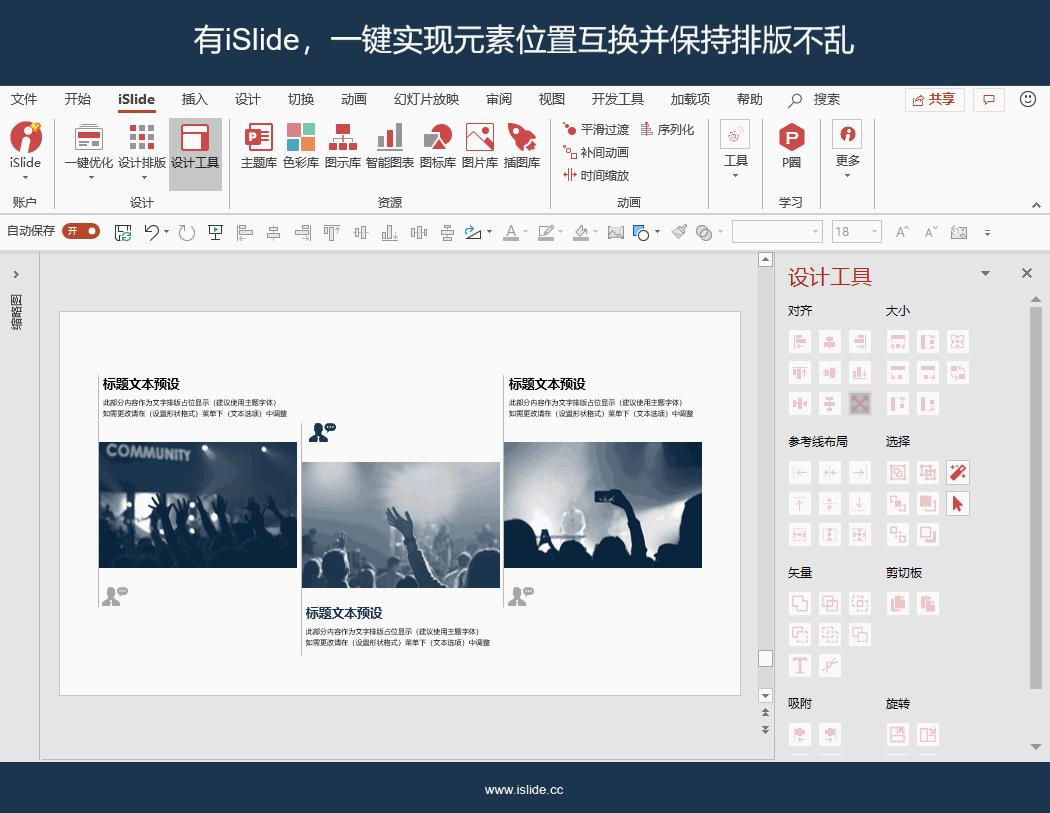
10.导出字体
PPT中使用了多种字体,但是担心到别的设备上发生字体丢失该怎么办呢?文字矢量化是一种选择,但是牺牲了文字的可编辑性,所以将所用字体导出打包,一起拷贝到目标设备是最完美的解决方案,但是PPT并没有提供导出字体的功能。
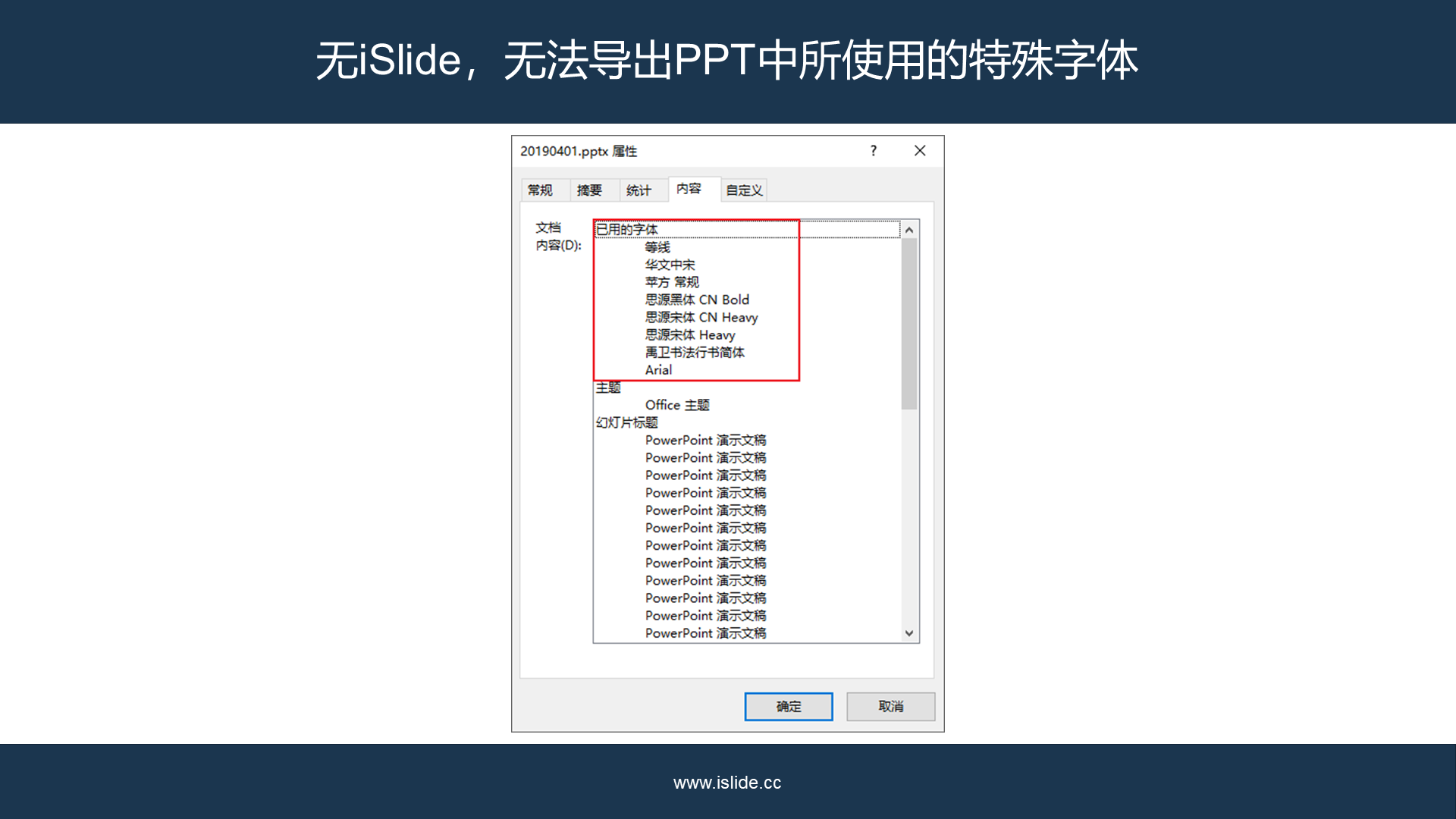
有了iSlide,导出字体再也不用手动去系统中复制字体文件了,打开“安全导出”下拉菜单,找到“导出字体”,打开它,选择需要导出的字体,一键导出到目标路径就可以了。
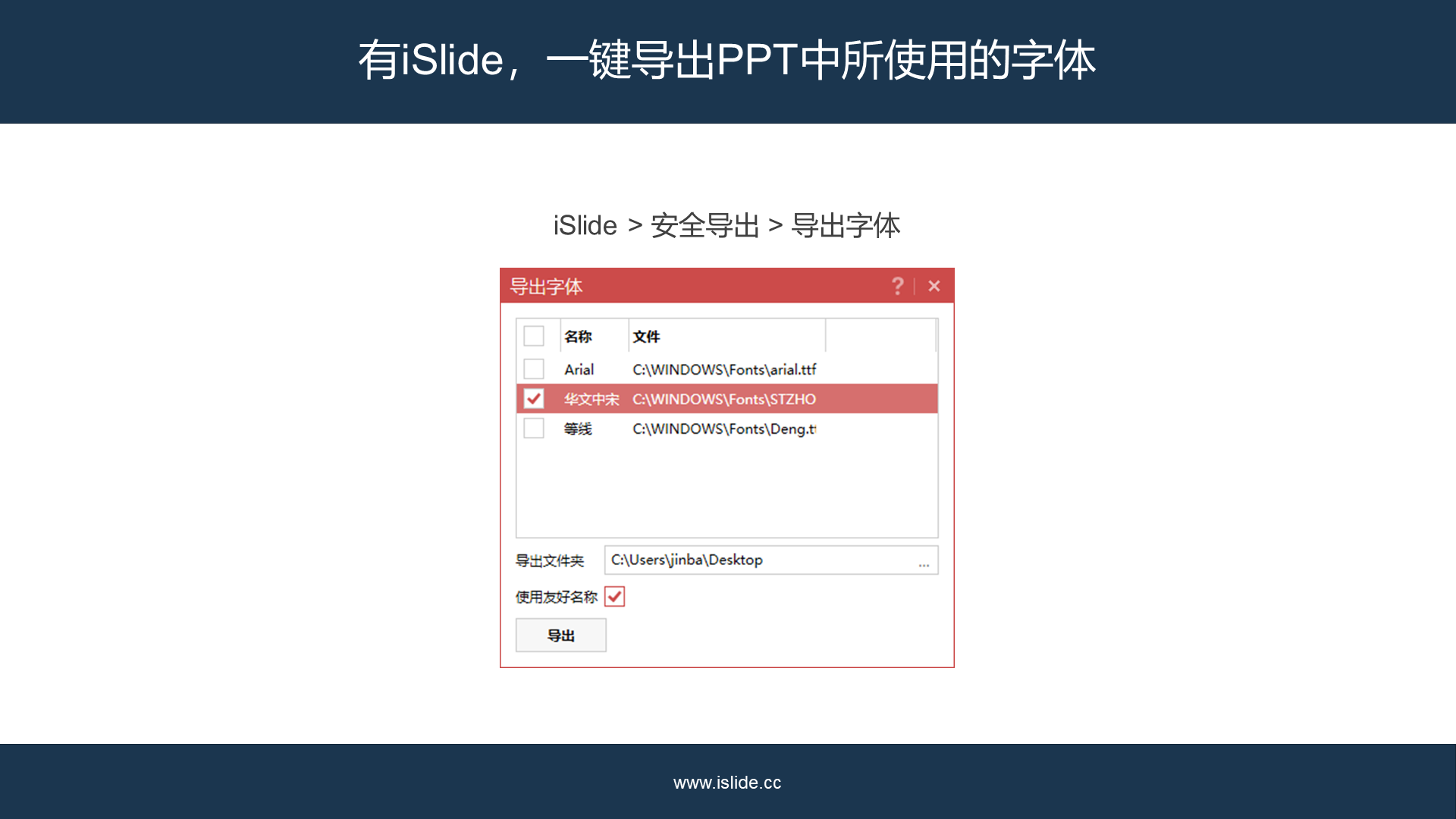
以上就是今天要介绍的可能被大多数人忽略的iSlide十大实用功能,希望对你有所帮助。iSlide插件每个功能窗口右上角都以一个小小的问号按钮,点击它就会打开对应功能的帮助说明教程。另外我在B站也上传过一套完整的iSlide视频教程,如果有需要可以去了解一下,单击此处打开B站视频教程。