这里以最新v6.11.5安装为例,采用先字后图的讲解方式,零基础小白轻松入门,跟着教程做百分之百成。至于UNRAID能做什么B站一大堆视频,这里不再赘述。废话不多说了直接开整。

进入UNRAID的官网“https://unraid.net/zh”,点上方“下载”进入下载页面,点“下载WINDOWS版”下载安装器。
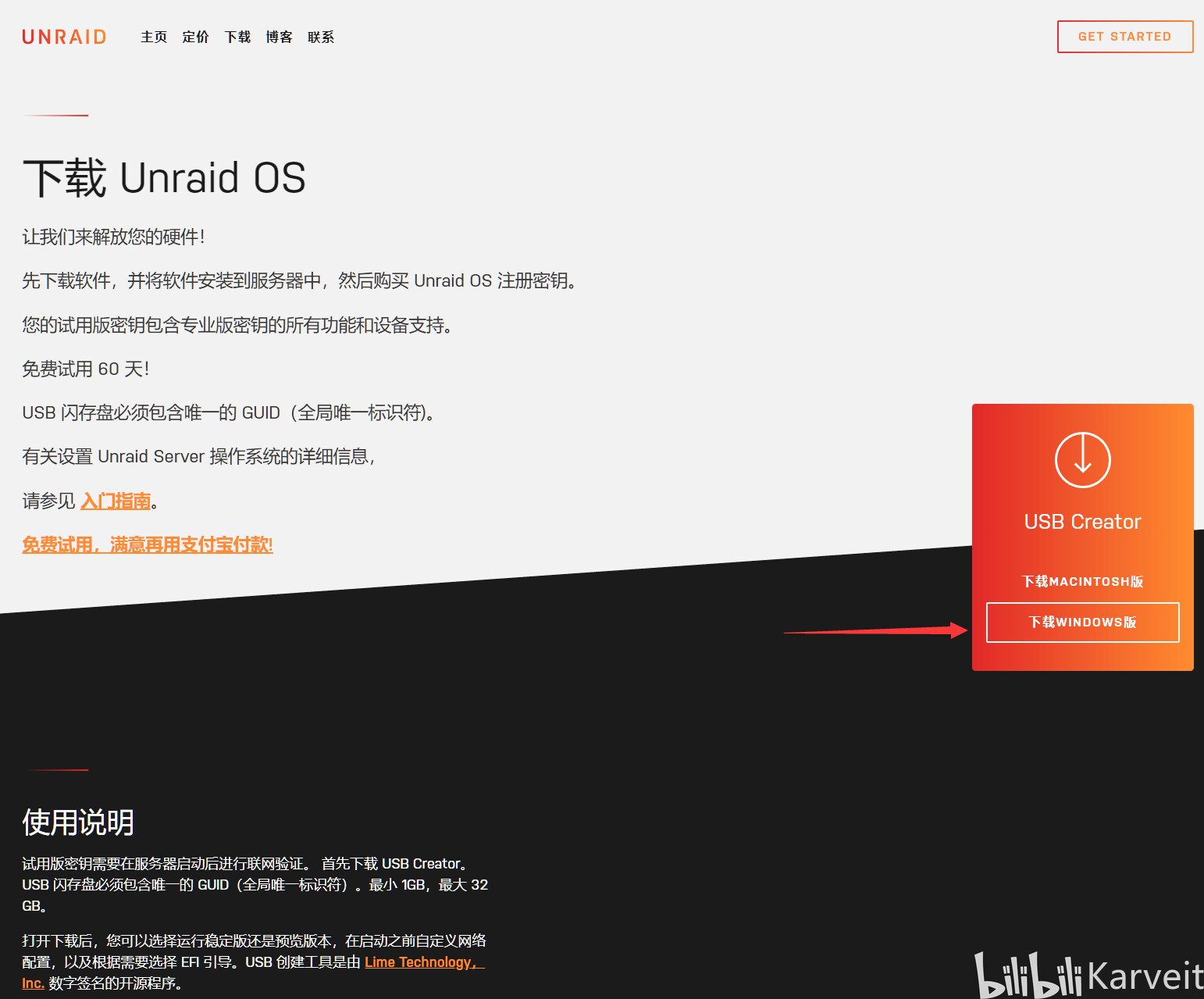
找个品质好的空U盘插入电脑,需1G以上32G以下,USB 2.0的U盘最稳定,格式化卷标必须是“UNRAID”,其它默认设置即可,点“开始”。
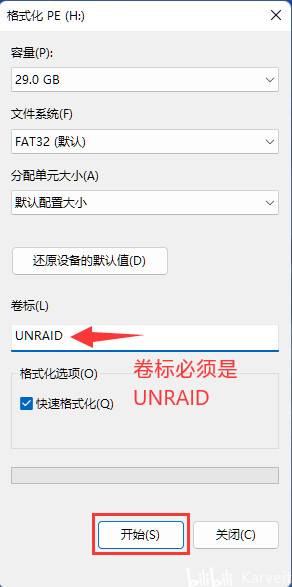
格式化U盘完成后,打开安装器“Unraid.USB.Creator.Win32-2.1.exe”(未来更新版本号可能发生改变),根据喜好设置服务器名,选择刚才格式化好的那个U盘,点“写”,安装器会开始下载安装包并自动安装到U盘,需耐心等待,安装速度取决于您的网络品质和U盘品质。
(注意:如果打开安装器界面一直是灰色不可操作的状态,可能是需要魔法上网,为了您还能看到接下来的教程,请自行解决这个问题。)
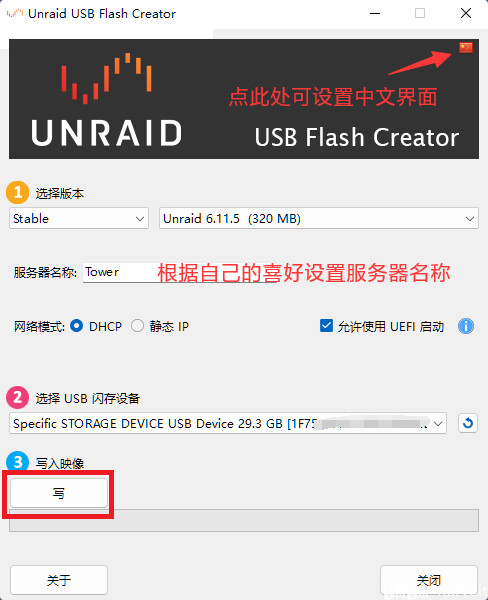
安装完成后,拔下U盘,插入服务器,尽量用USB 2.0,用3.0可能会不稳定。如果无法用U盘启动请设置BIOS,B站一堆视频这里就不再赘述。个别迷你小主机的U盘启动方式去问卖家。
启动后发现整个界面都是英文的。
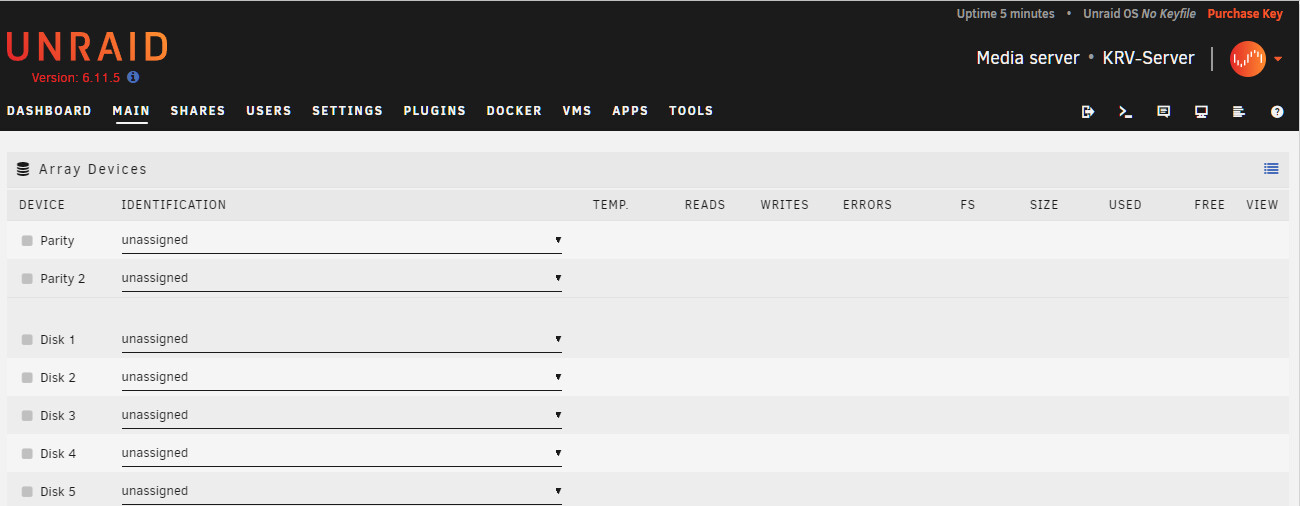
点击导航栏的“TOOLS”-“Language”。
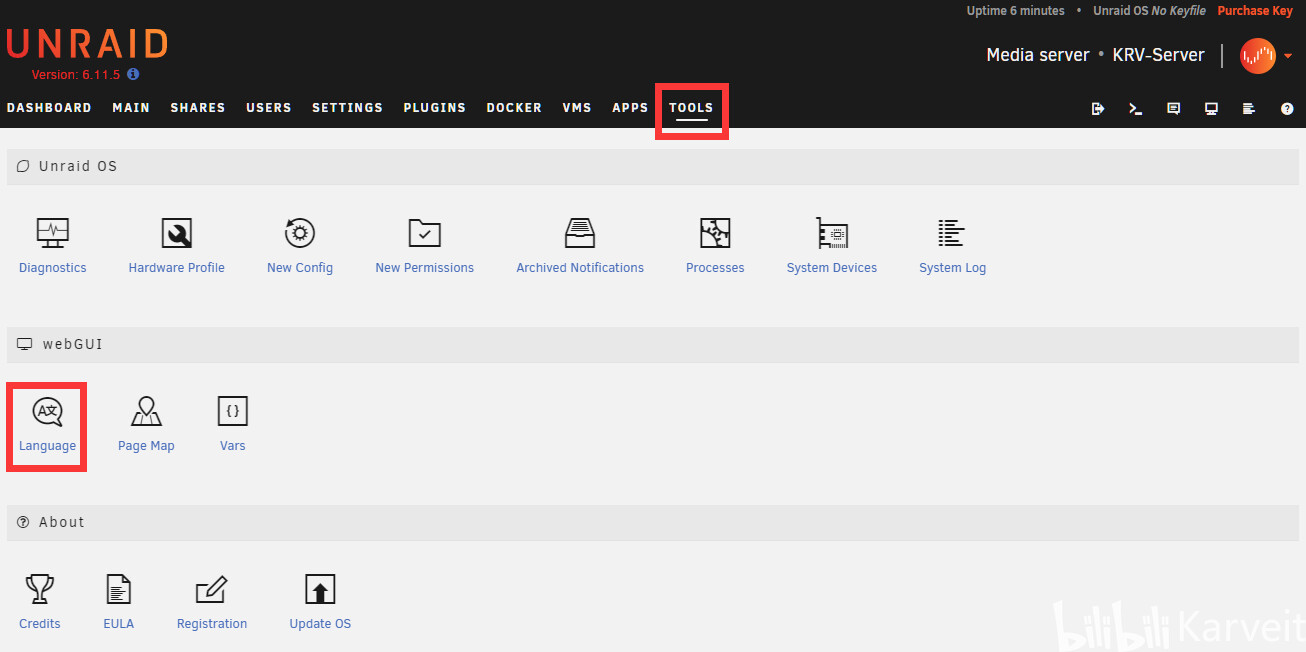
在输入框输入“https://gitee.com/ouiae/language-templates/raw/master/limetech/lang-zh_CN.xml”后点“INSTALL”。
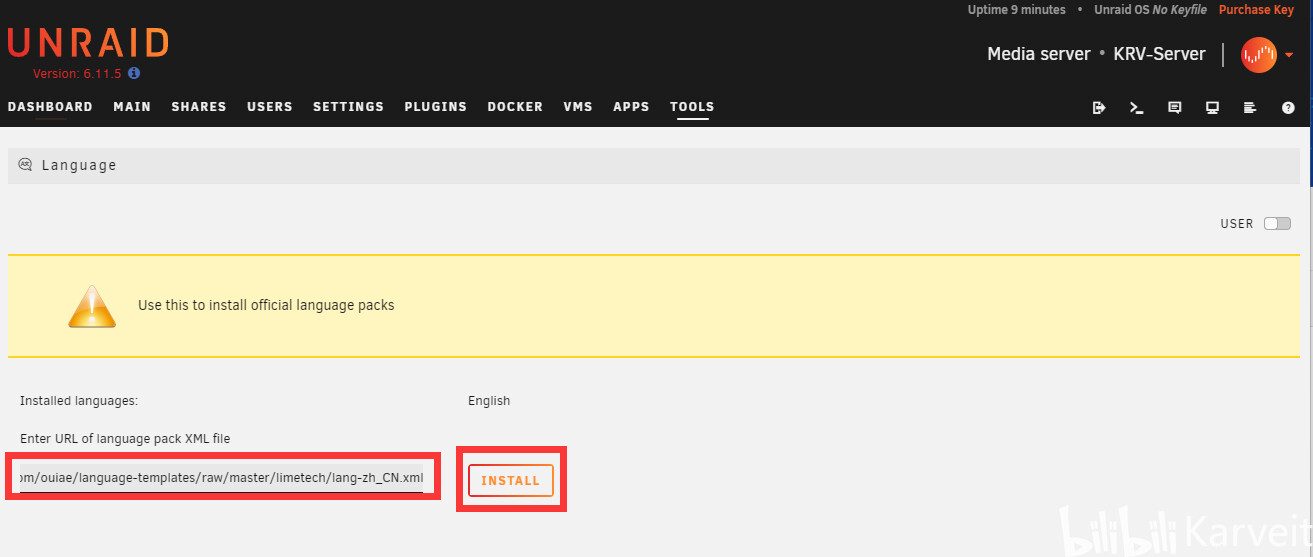
稍等片刻安装完毕,直接按键盘上的“F5”或浏览器上的“刷新”按钮。
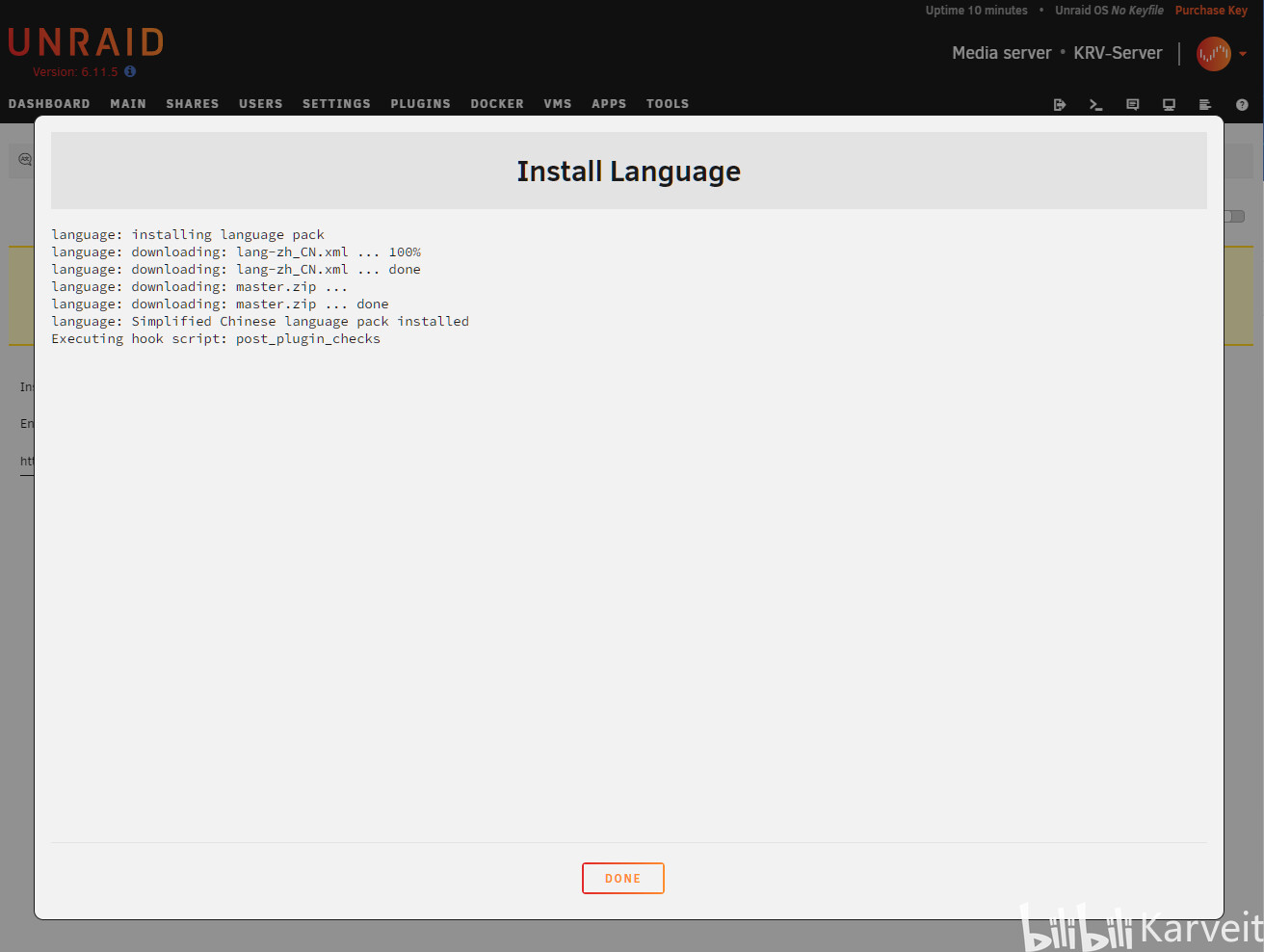
简体中文包出现,有了简体中文包就能把语言改成简体中文了。
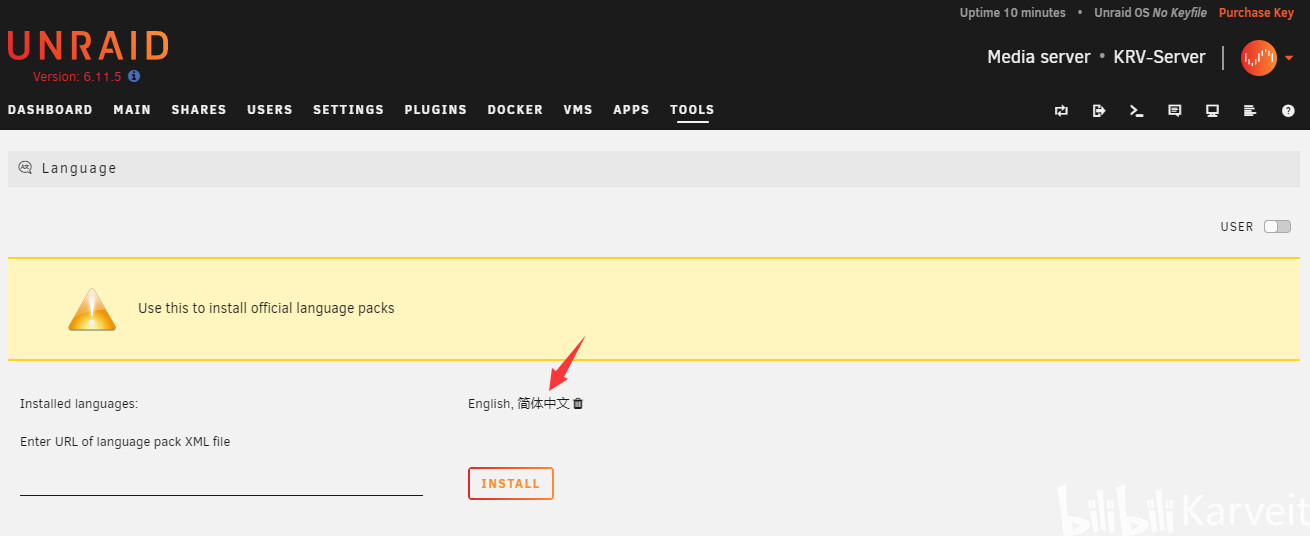
点导航栏“SETTING”-“Display Settings”。
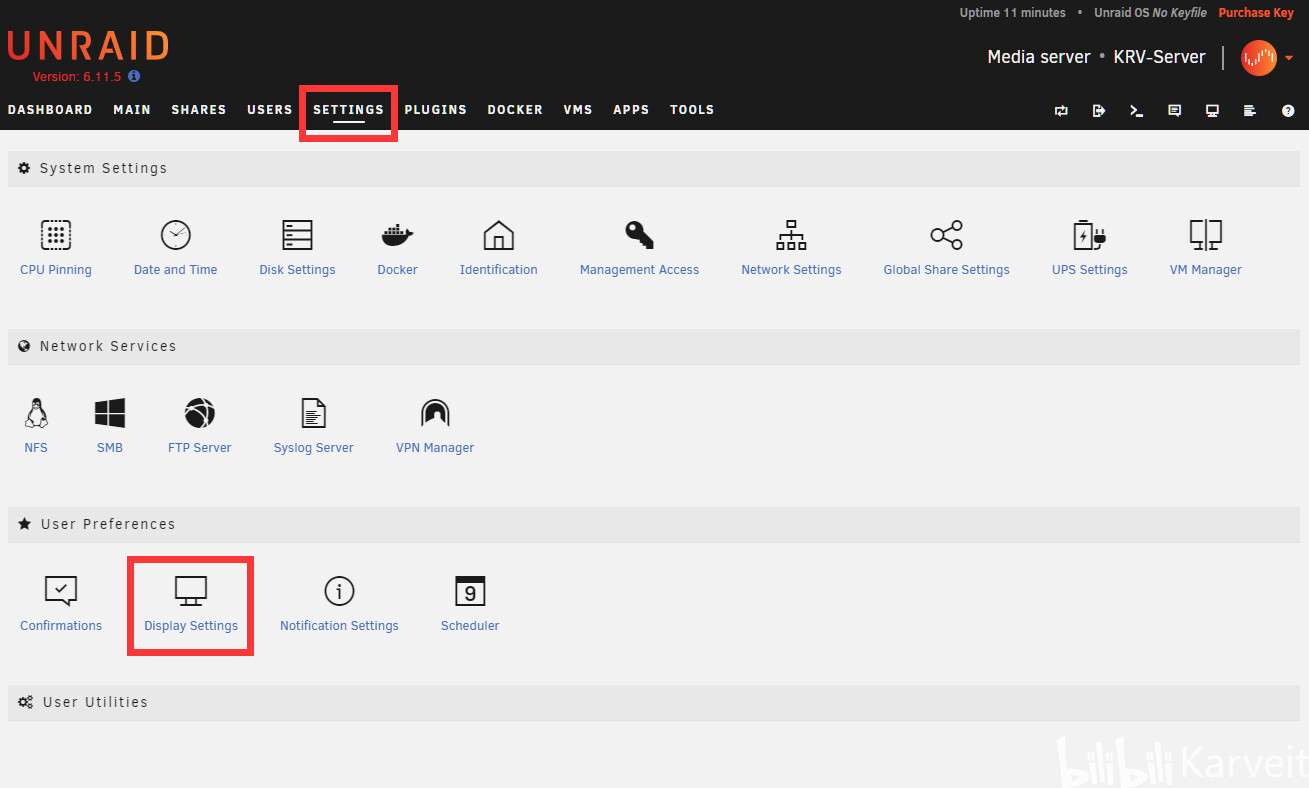
“Language”选“简体中文”后拉到最下点“APPLY”。
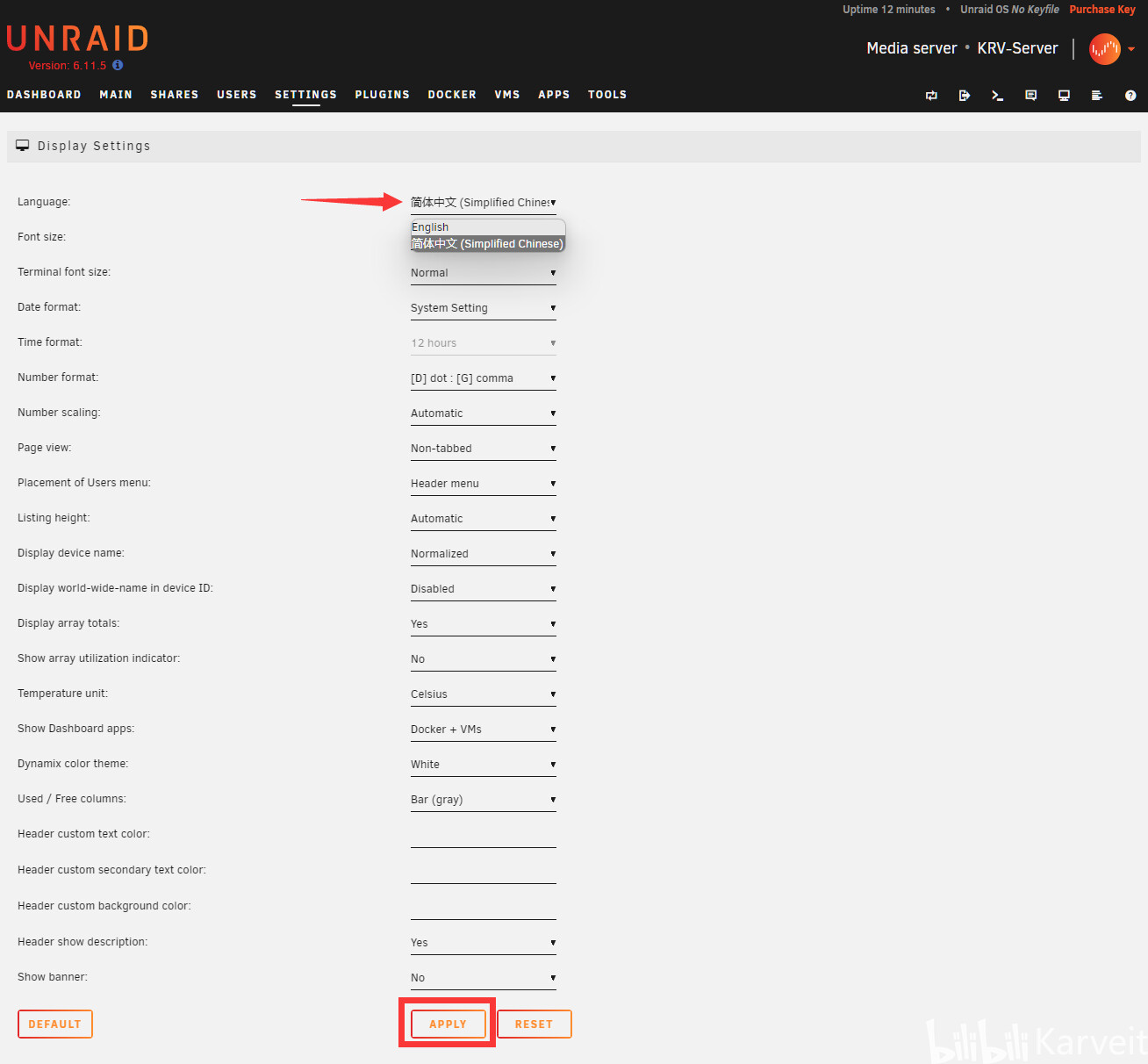
整个系统的界面变成简体中文了。
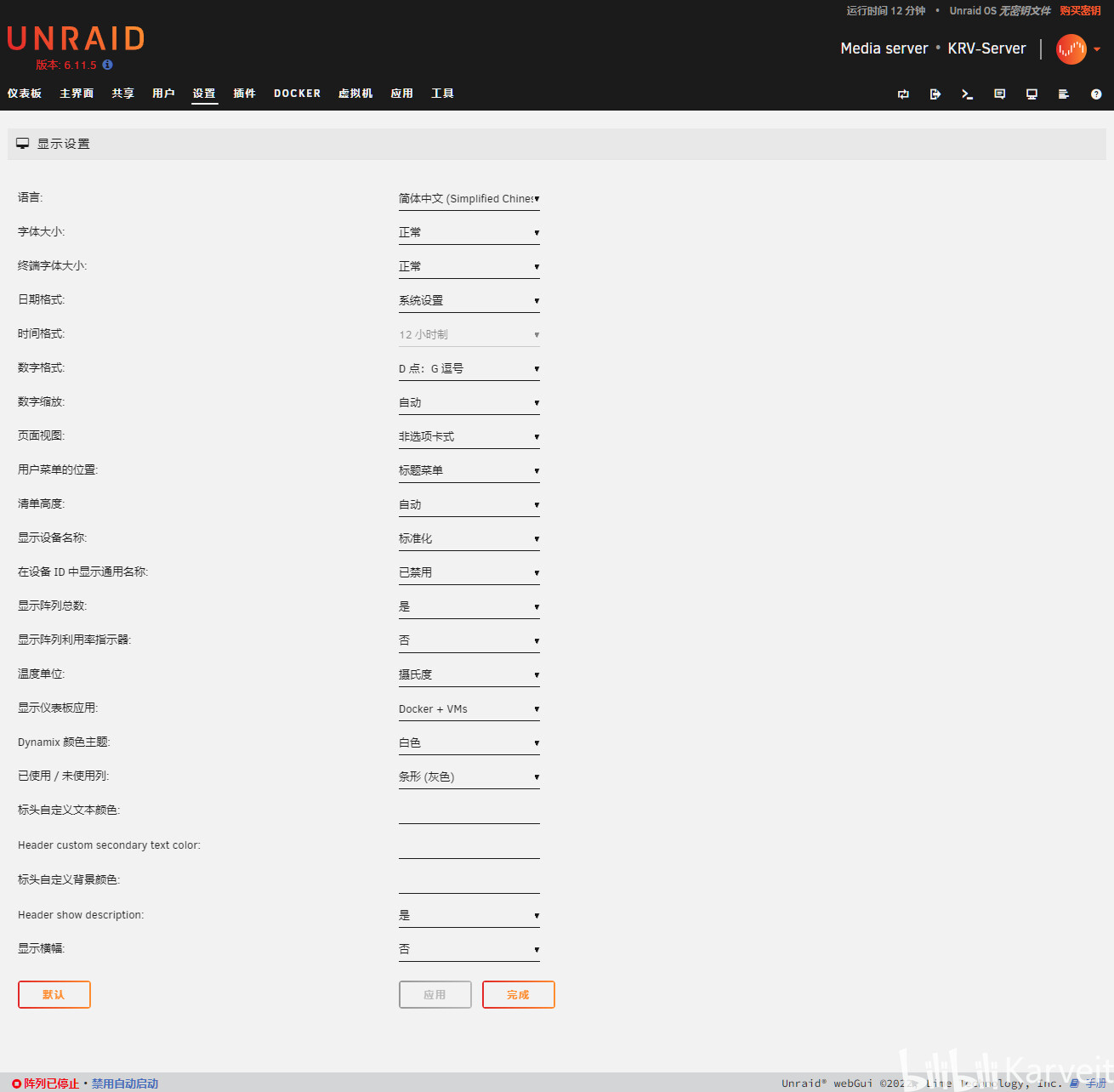
点击右上角的“购买密钥”稍等片刻弹出购买密钥界面,请确保GUID能正常显示,然后根据您的经济实力和需求选择购买哪个密钥,点“立即购买”。
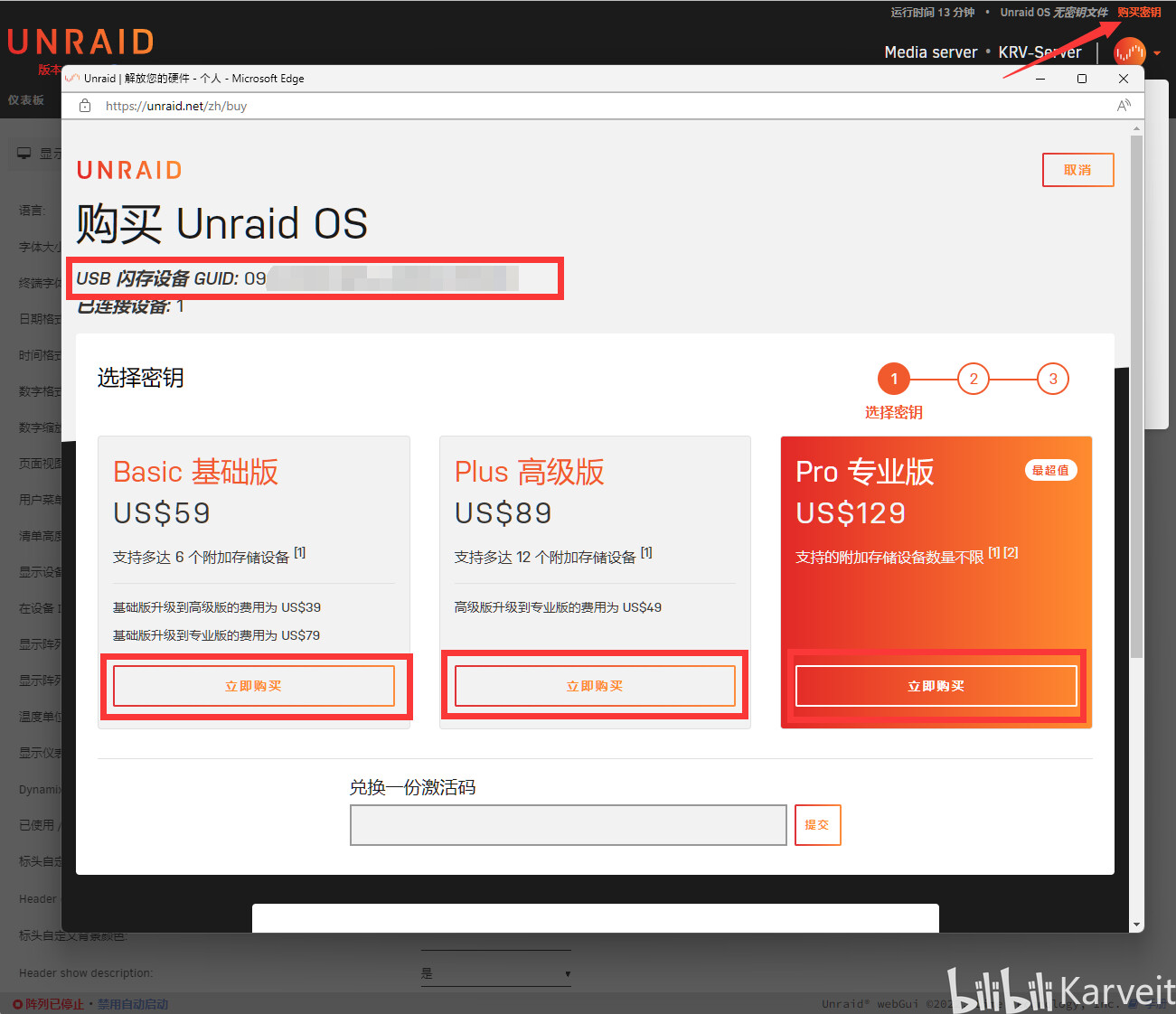
注意:三种版本除了支持硬盘的数量外无任何功能上的区别,官方有声明一次付款终生使用一锤定音不退不换,没有订阅制内购收费增值服务隐藏暗费,注册完成后注册信息绑定到U盘的GUID(全球唯一标识符,每个U盘唯一),U盘损坏可转移授权到新U盘,珀节版请跳过。
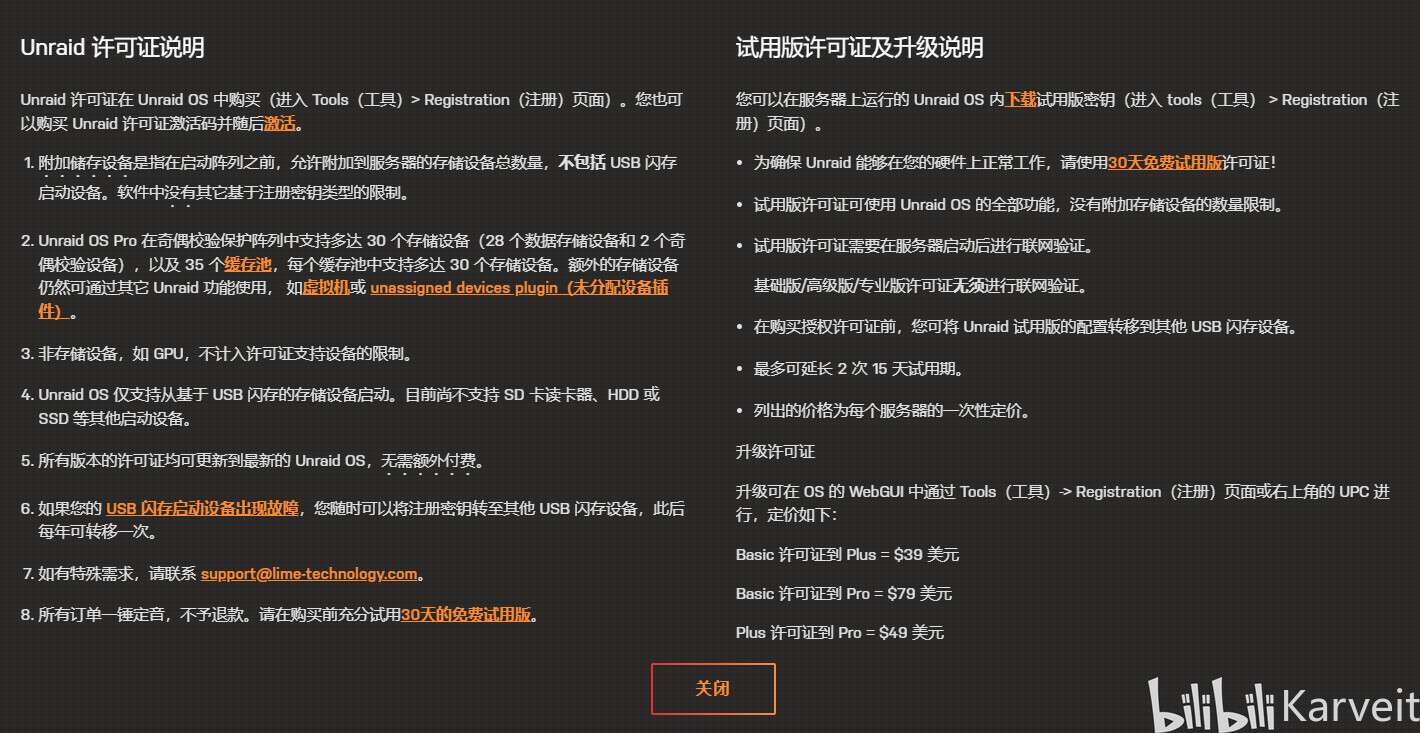
填入您的个人信息和优惠码后点“支付”跳转到支付页面,选择支付宝支付。
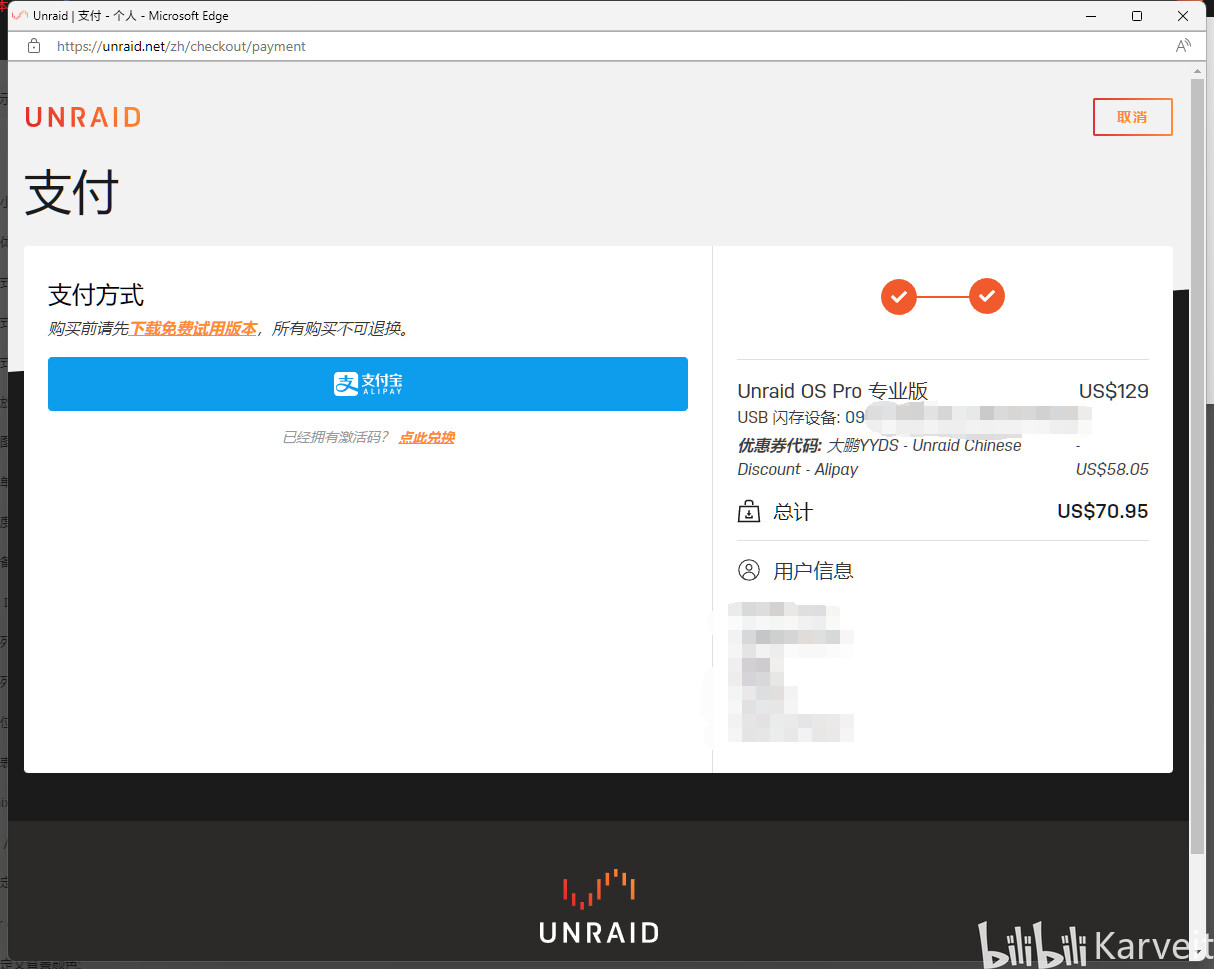
再次确认您的邮箱是否填正确,确认无误点“支付”跳转到支付宝付款页面。
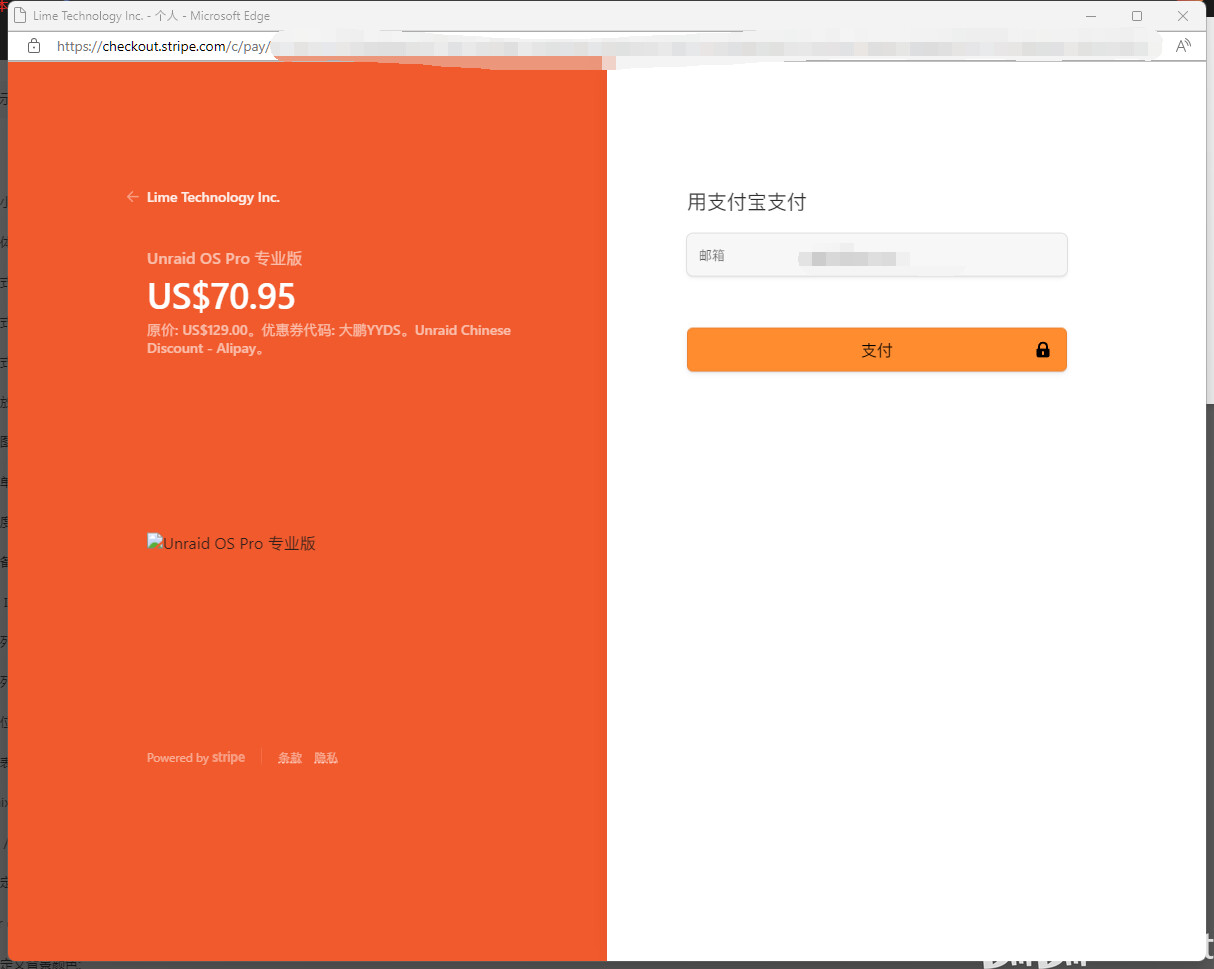
支付宝扫码付款后,页面可能会无任何反应。请注意您的邮箱,大约1分钟左右您会收到两封来自UNRAID官方邮件,一封带有作者LimeTech感谢信的订单收据和一封包含激活密钥文件下载地址的邮件。
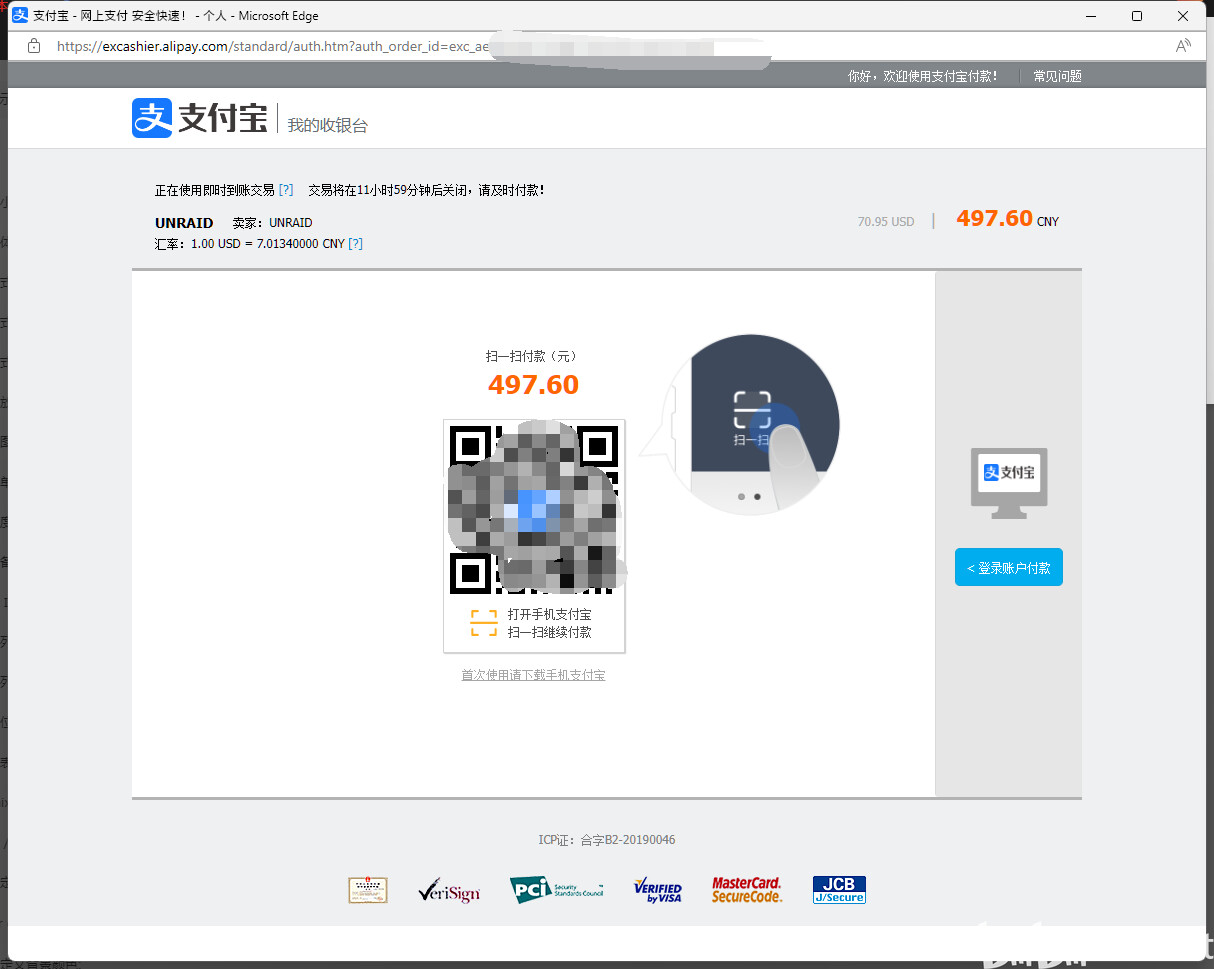
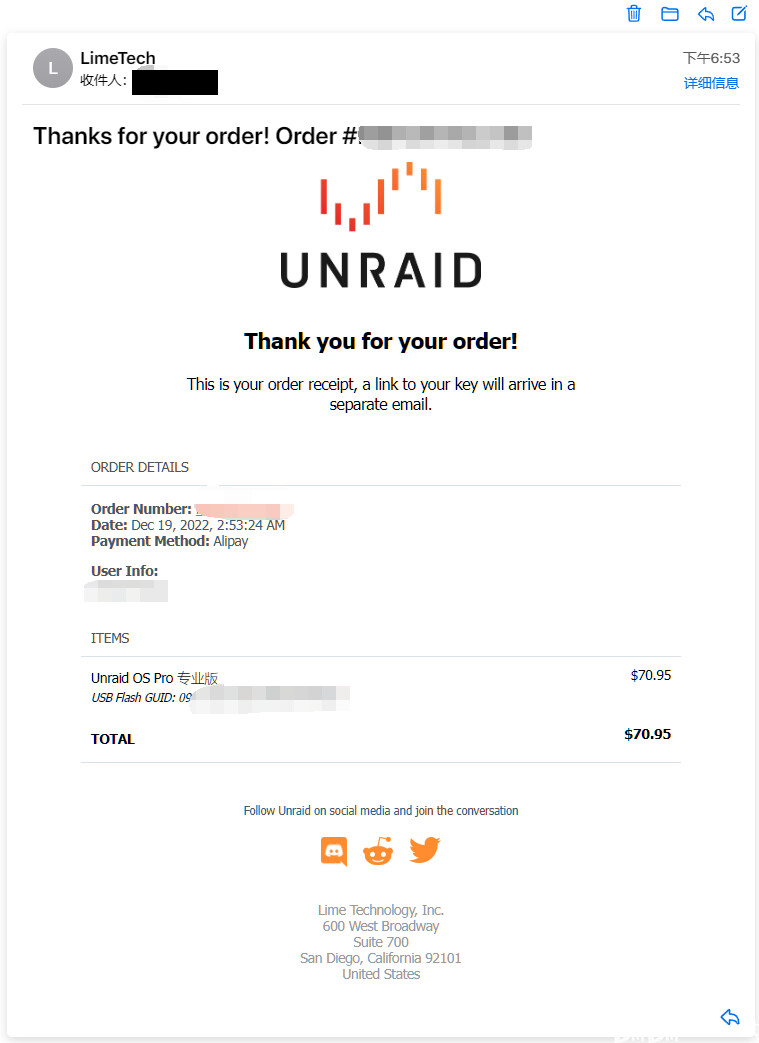
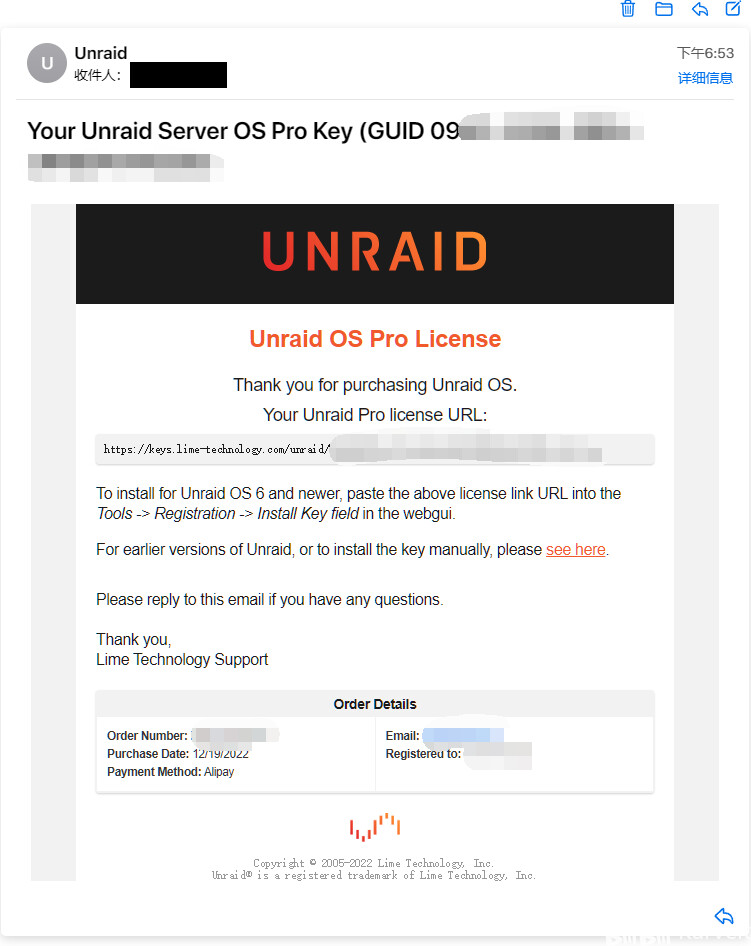
点导航栏“工具”-“注册”。
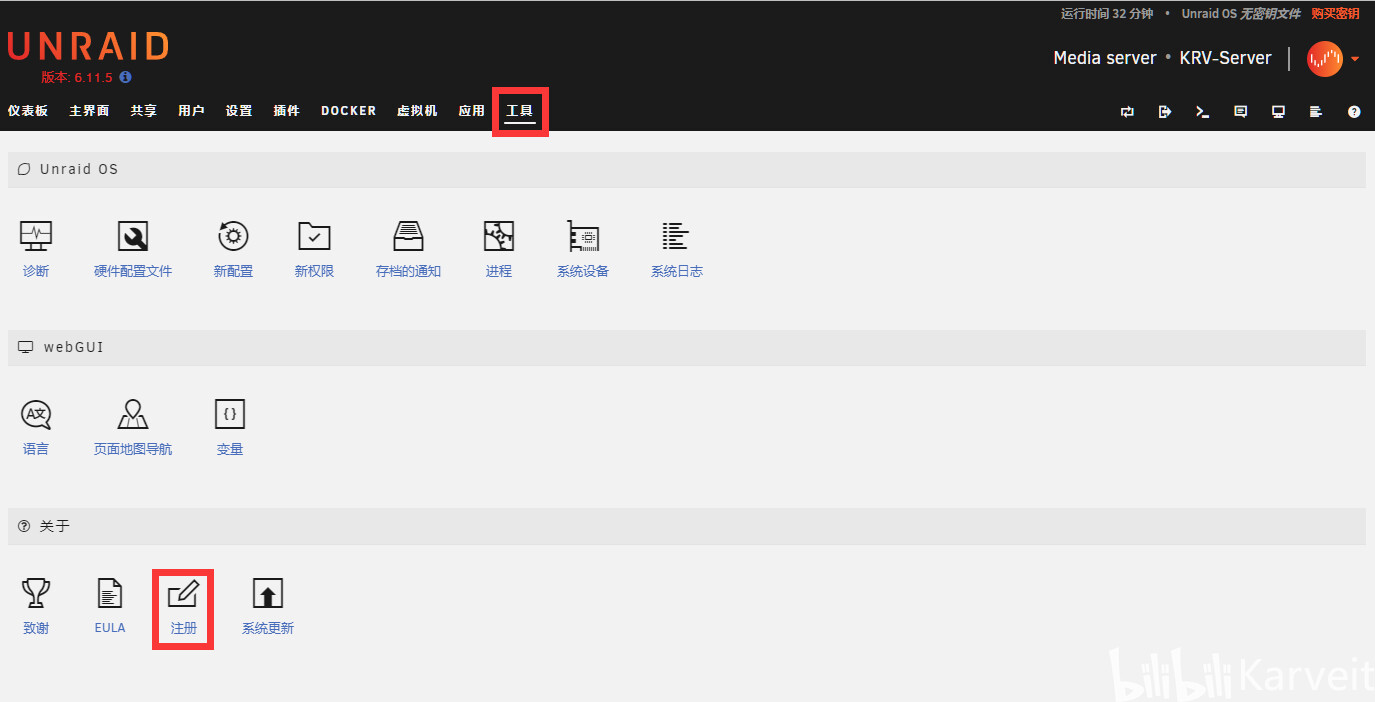
填入邮件里的安装密钥,点“安装密钥”。
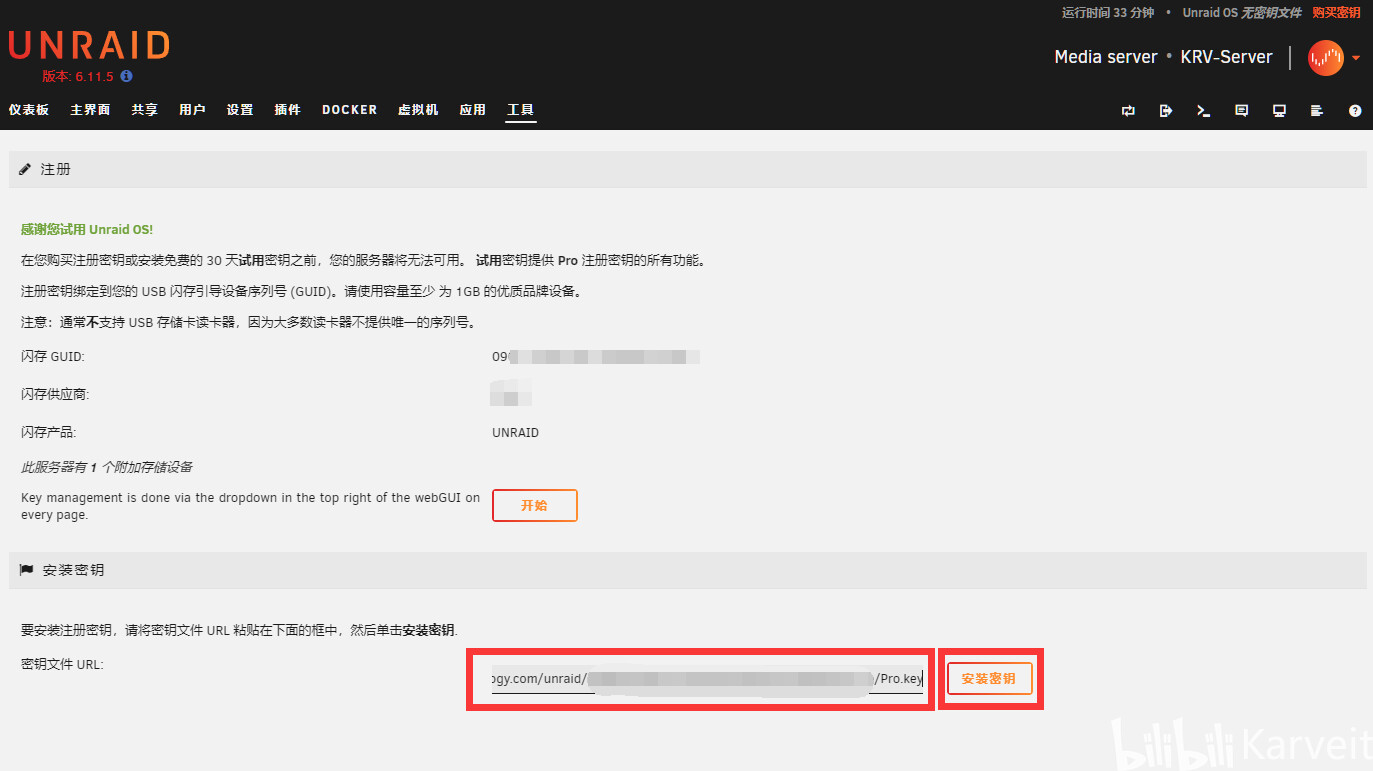
稍等片刻安装完毕。
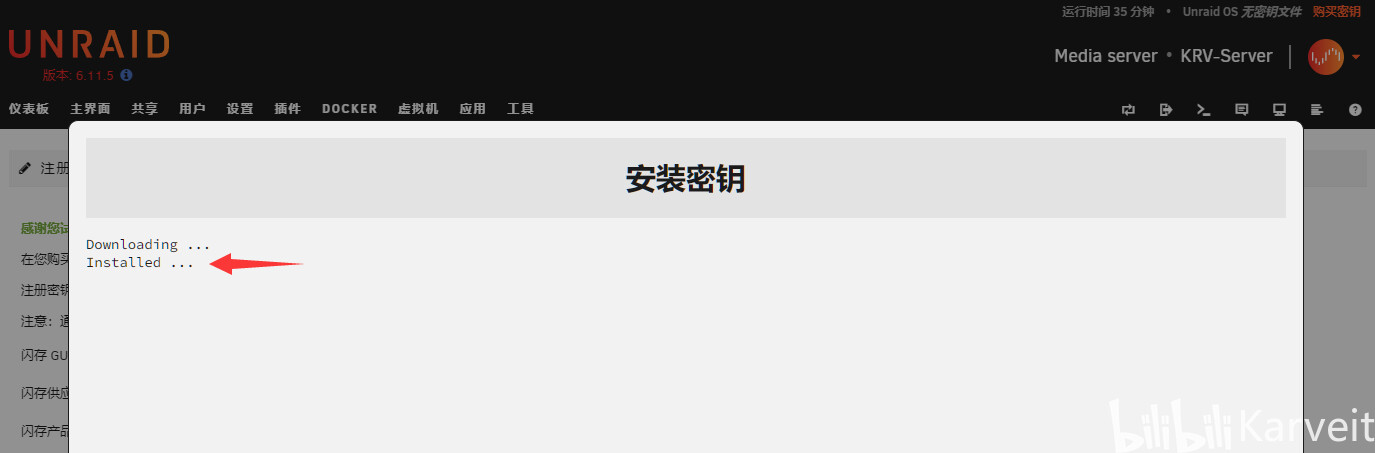
按键盘“F5”或浏览器刷新按钮即能看到注册信息。
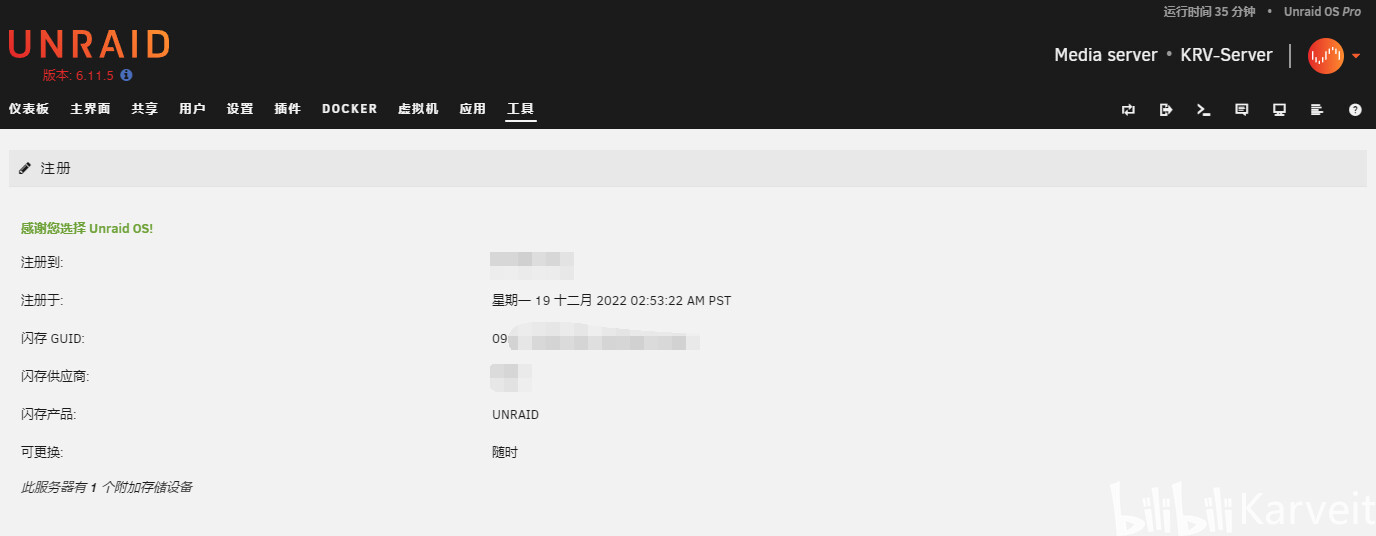
此时点击导航栏的“应用”,发现应用商店无法使用,千万不要点下面的“安装”按钮,没有魔法上网是安装不上的。
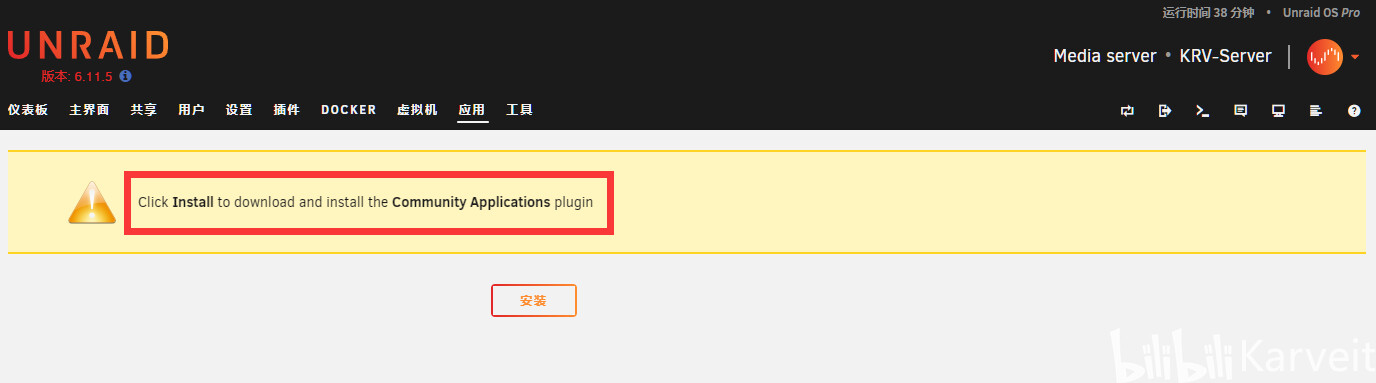
点击“插件”-“安装插件”-输入“https://gitee.com/unraid-plugins/community.applications/raw/mirror/plugins/community.applications.plg”-点击“安装”
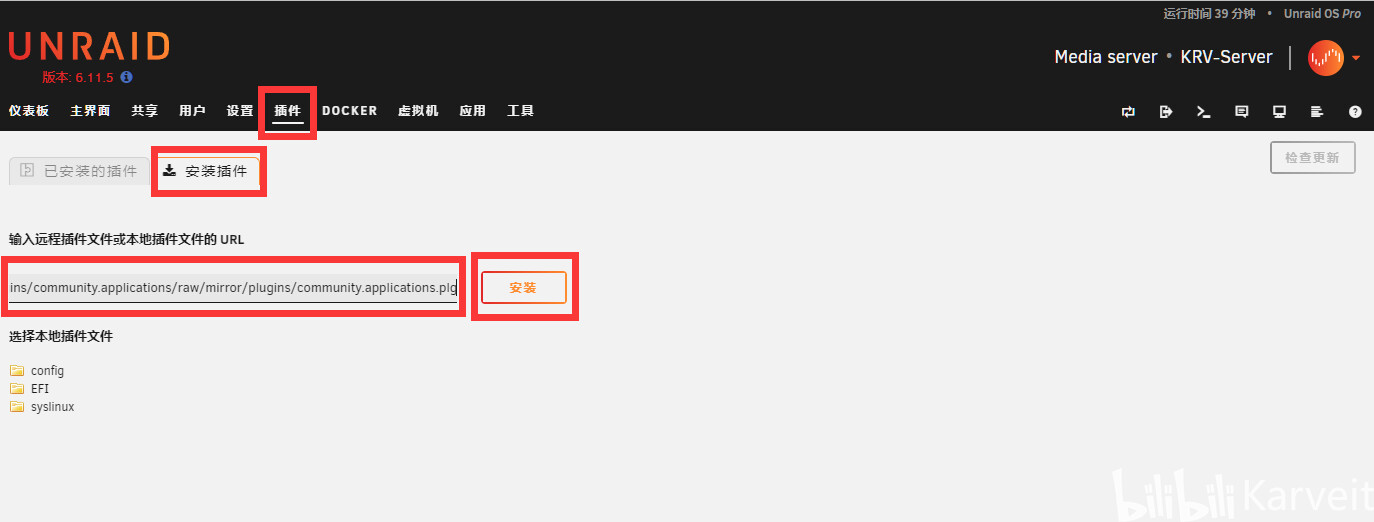
稍等片刻,安装完成。
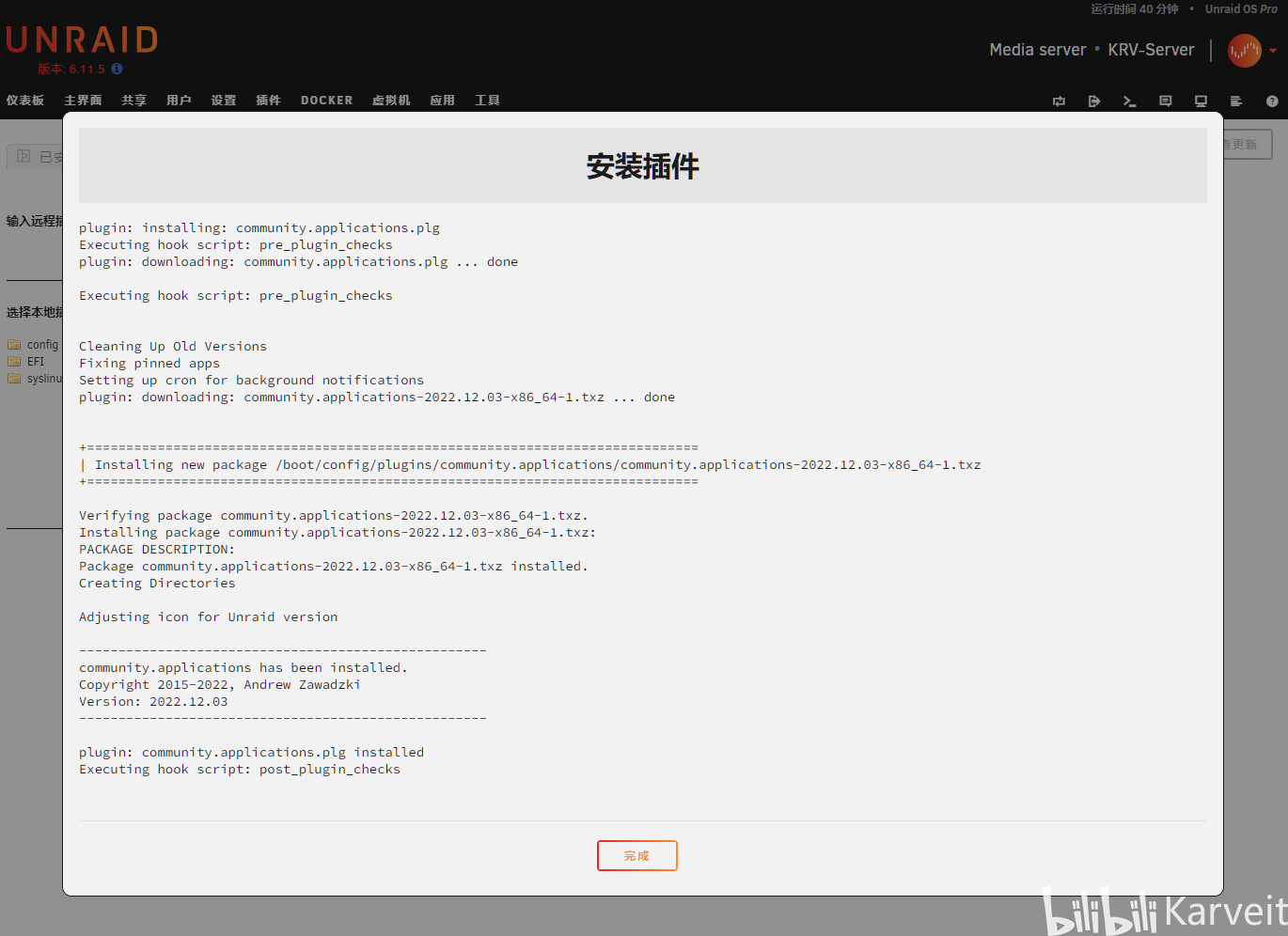
应用商店能够正常打开了。此时先别急着装插件,插件并非安装在引导U盘里,而是要安装在您设备的指定某块硬盘里。
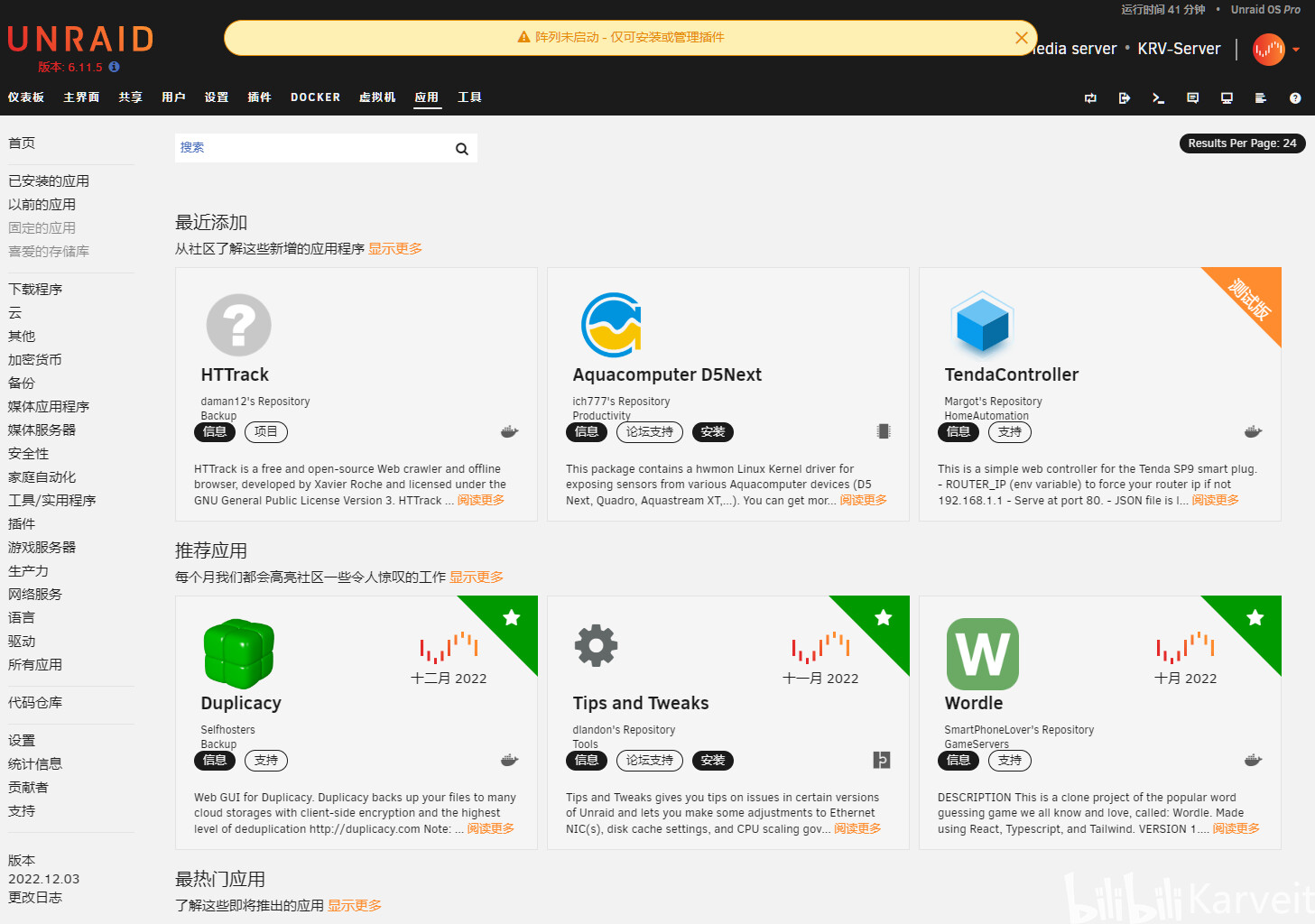
点击“主界面”,发现一个盘都还没有。
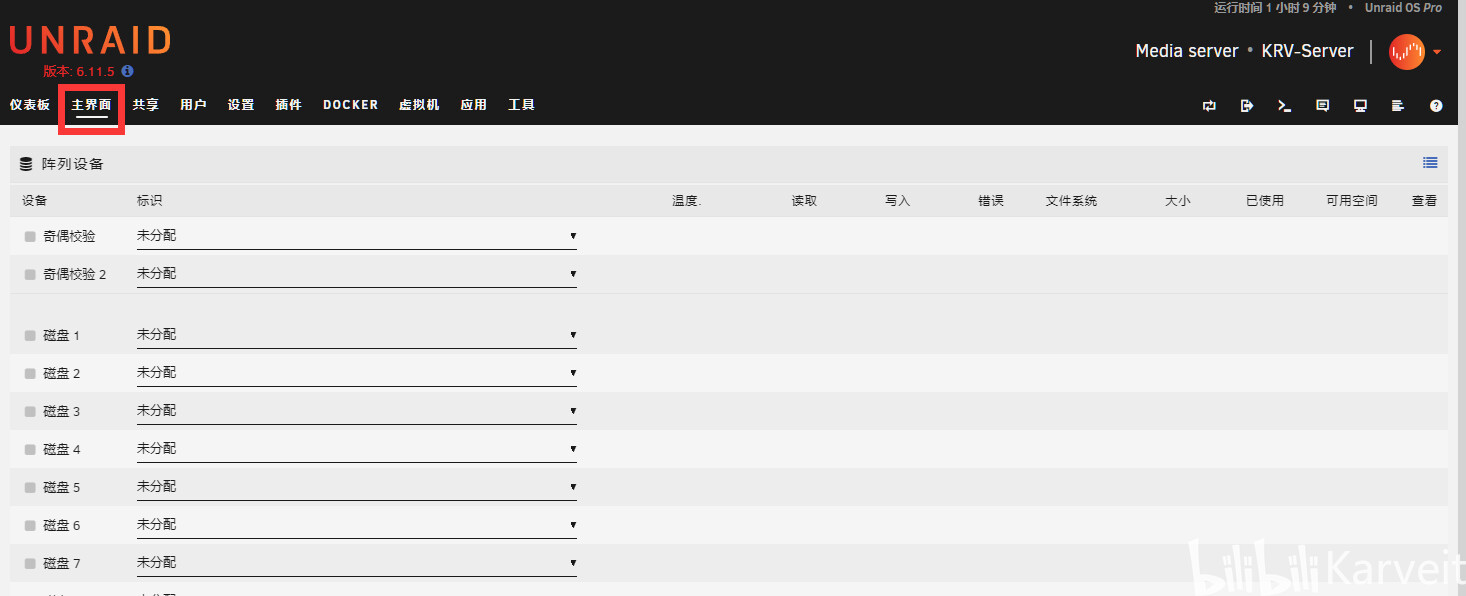
一堆空插槽看着也烦,下拉,把“插槽”改成4,稍等片刻自动刷新。
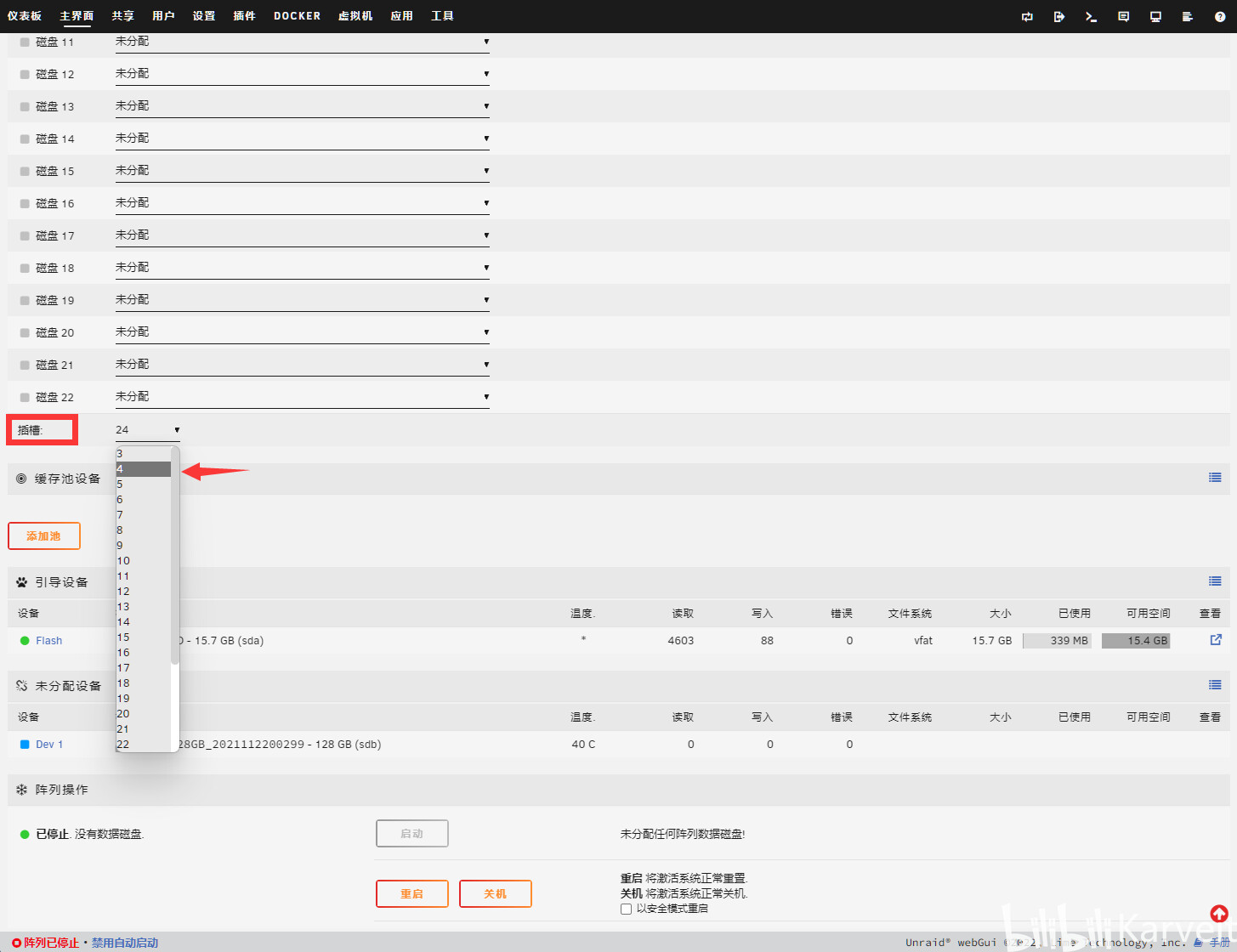
这样看着就清爽多了。
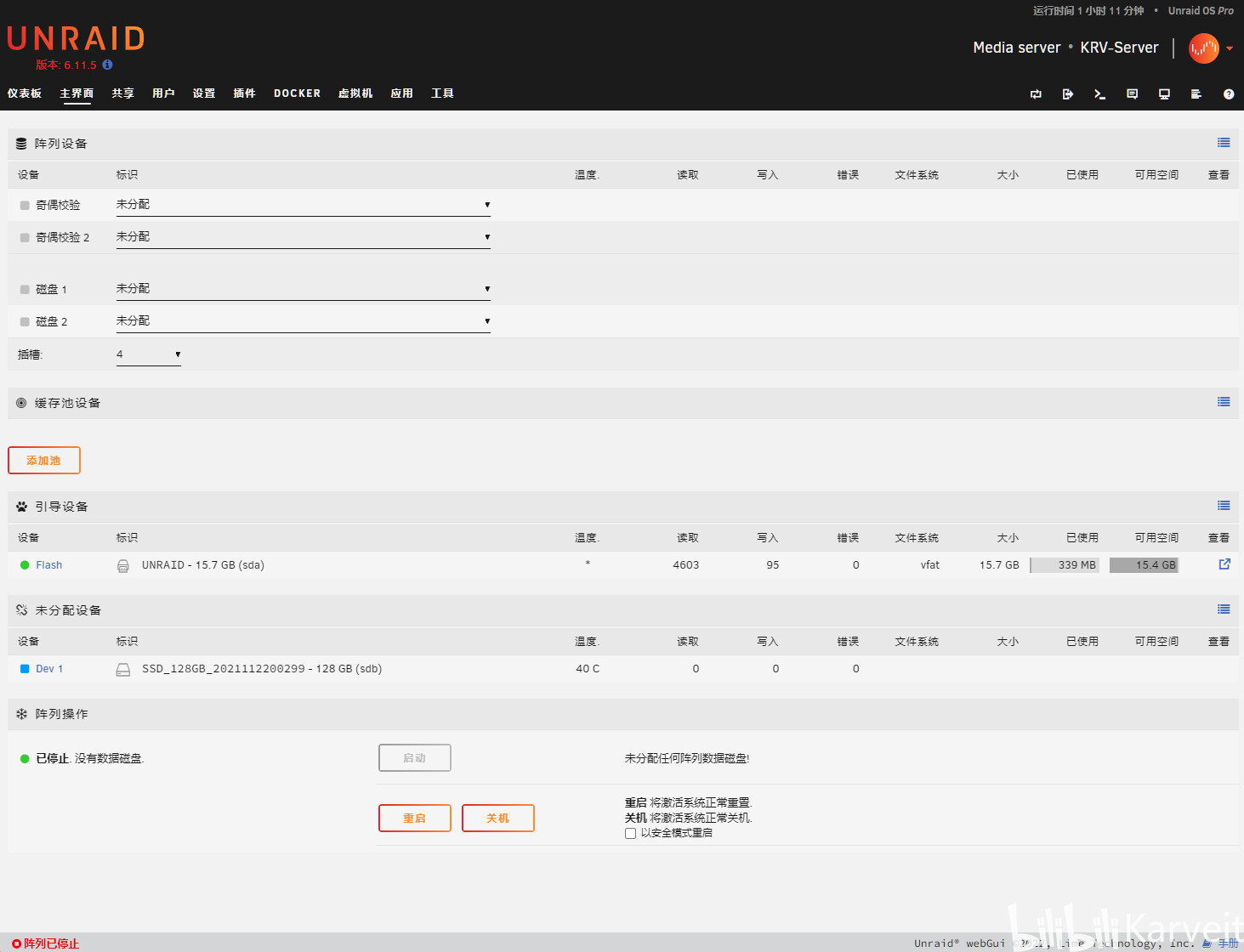
在“磁盘1”处选择迷你主机里唯一的一块硬盘,点“启动”。
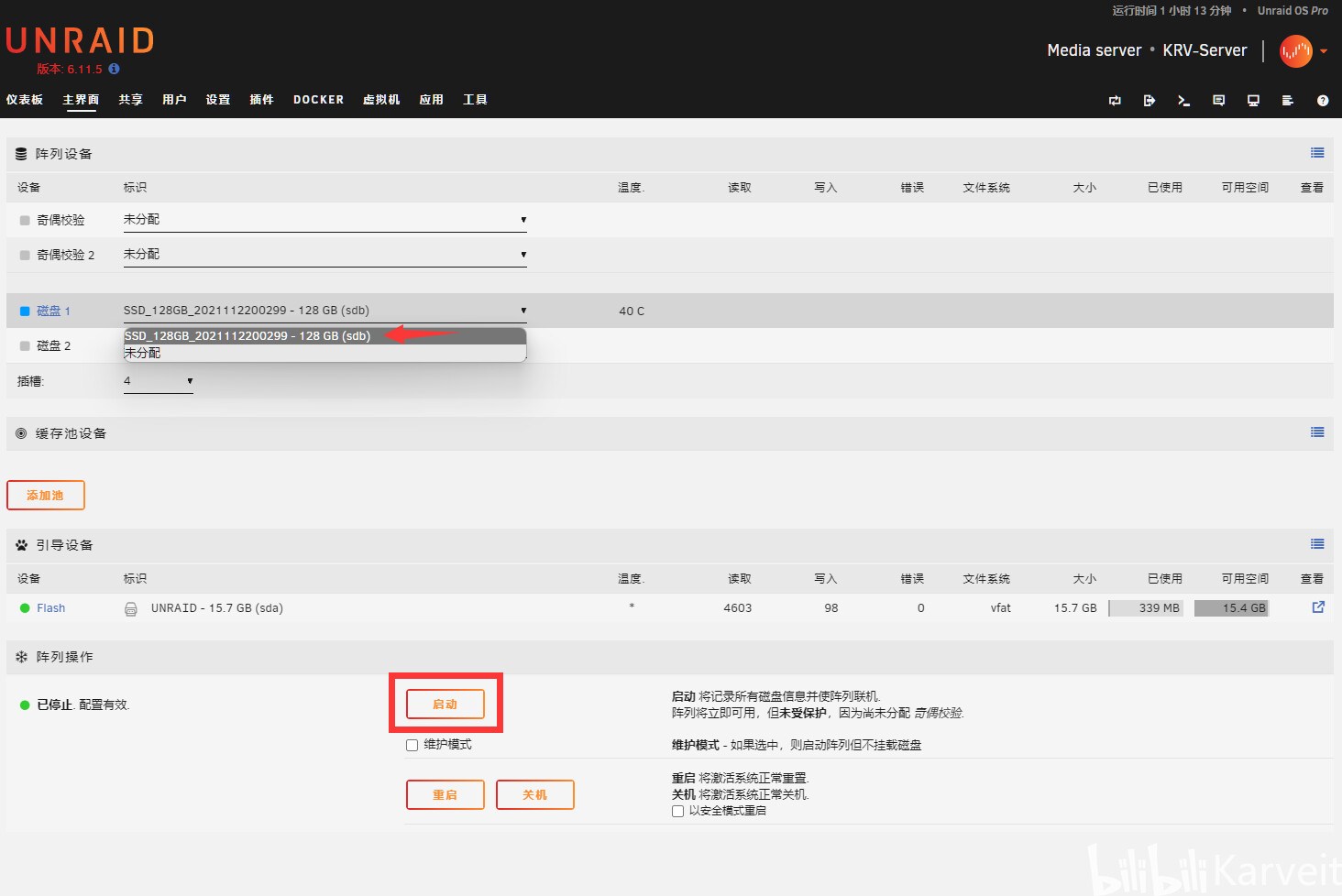
全新的硬盘直接启动当然是没法用的,需要格式化才能正常使用,格式化说明处直接“打勾”点“格式”。
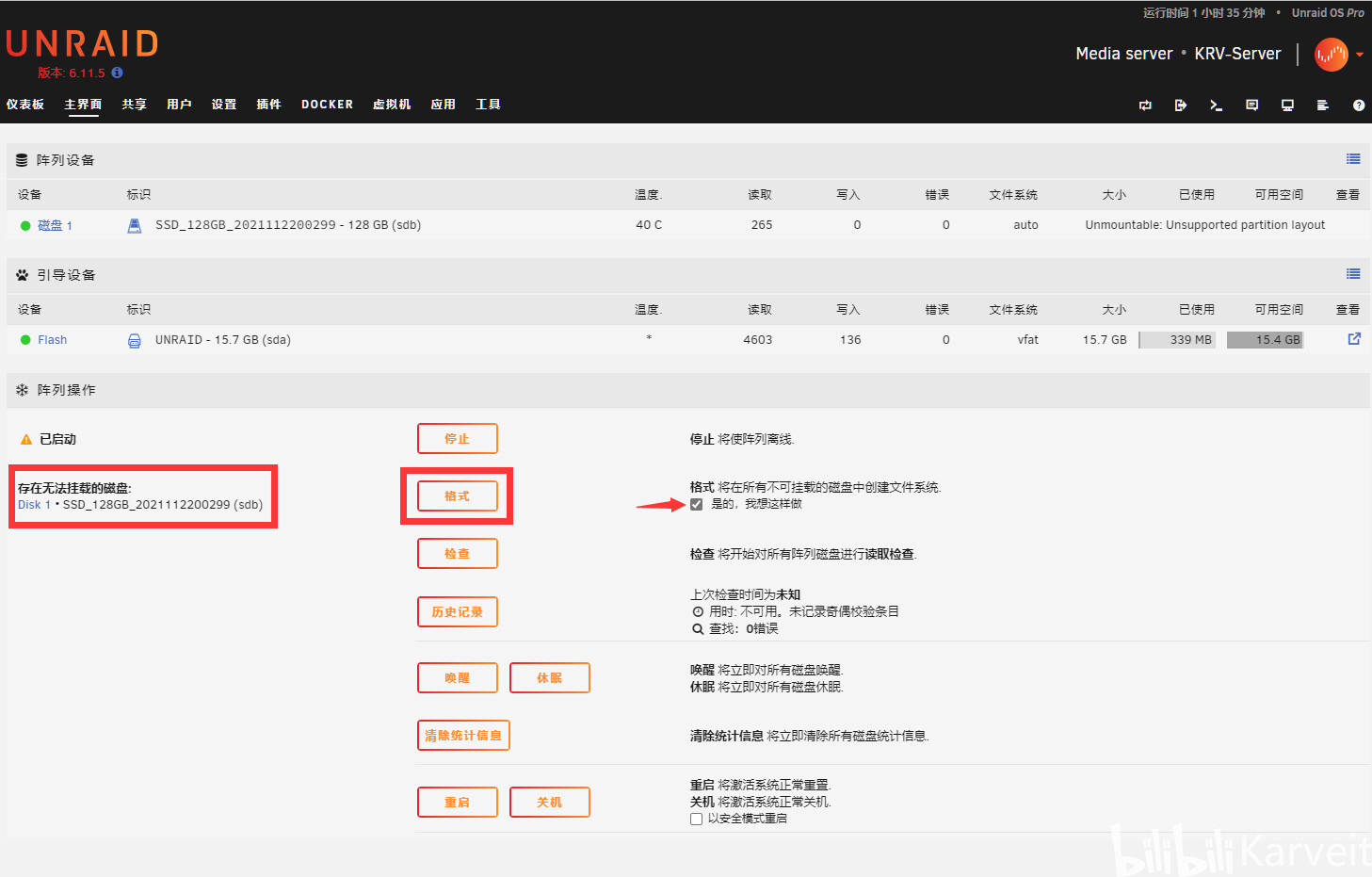
稍等片刻,磁盘成功挂载上了,能看到可用空间和已使用空间了。刚格式化就占用23.5GB空间?是的,因为需要预先分配空间给Docker等,才能安装应用。
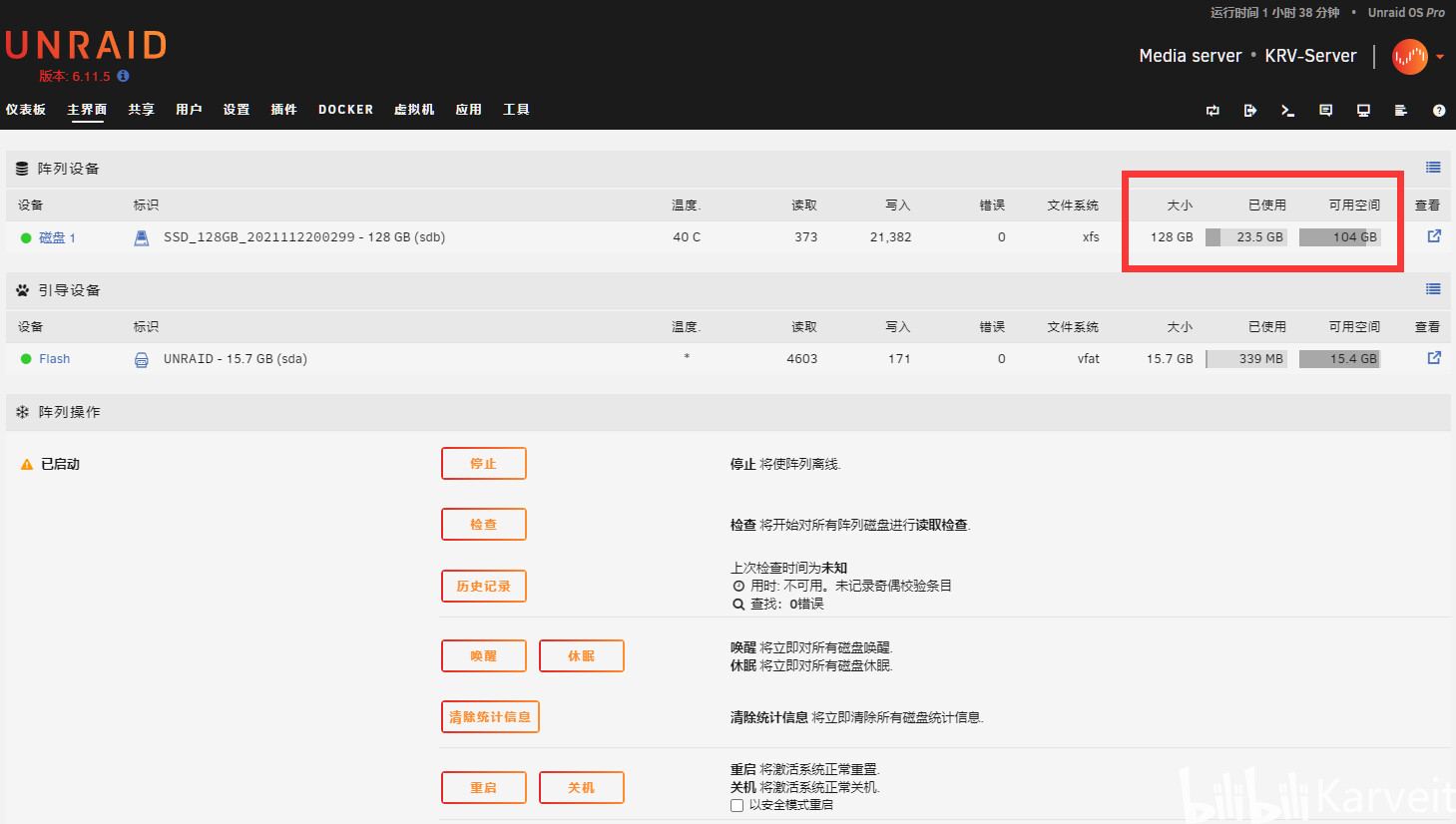
由于没有魔法上网寸步难行,此时需要一个魔法应用,点击“应用”-搜索“v2r”-点“安装”,会自动跳转到安装页面。
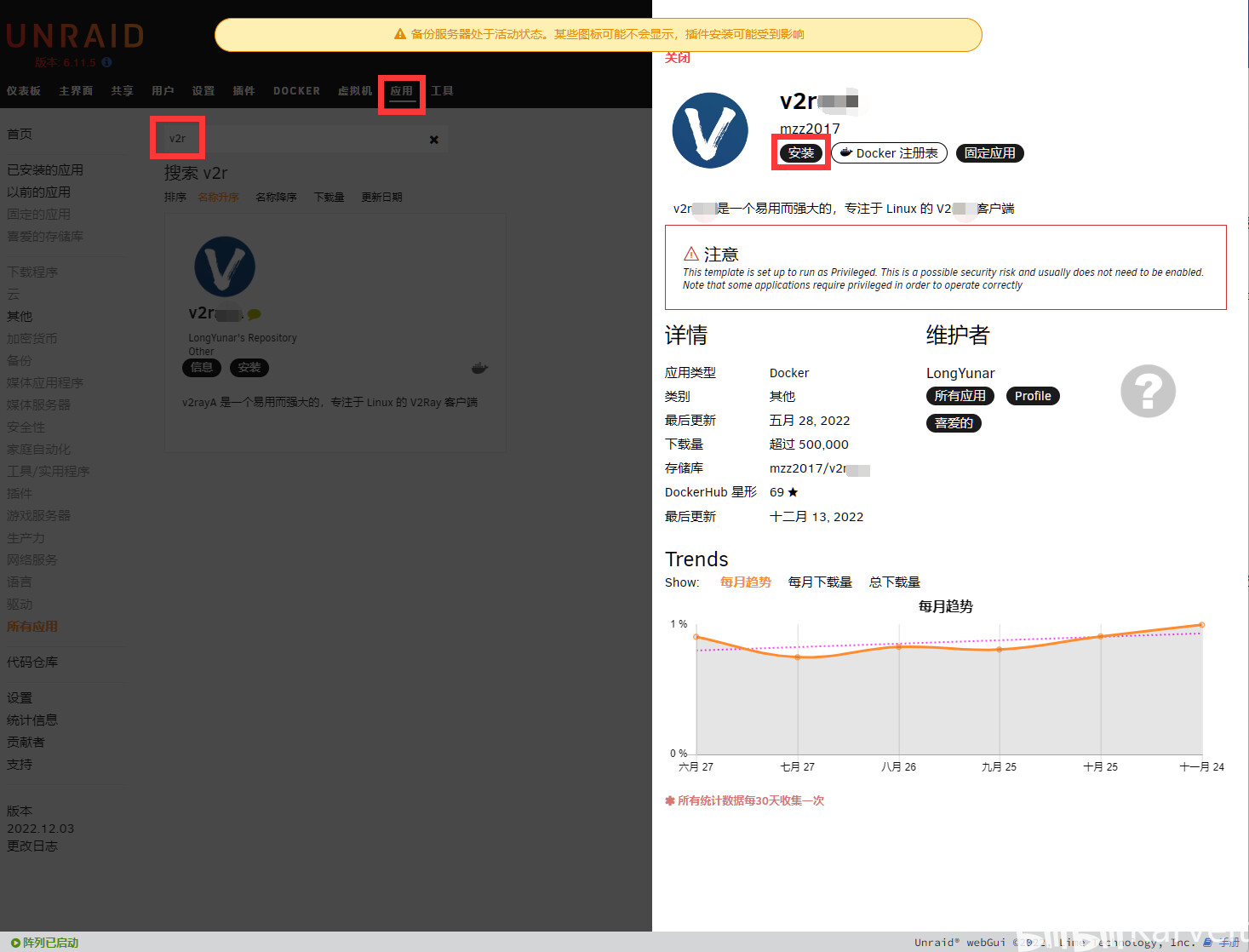
直接点“应用”。
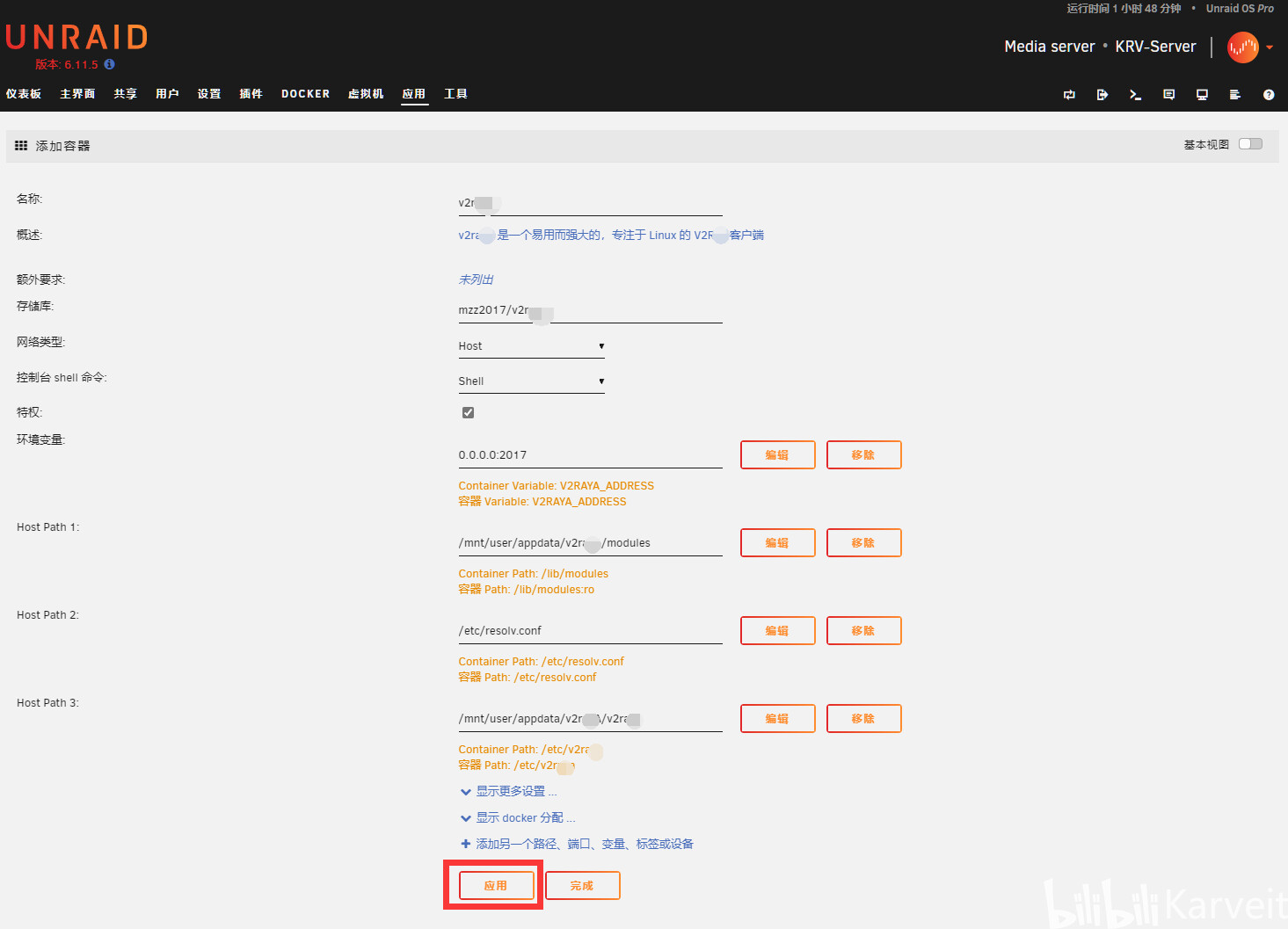
稍等片刻安装完成。
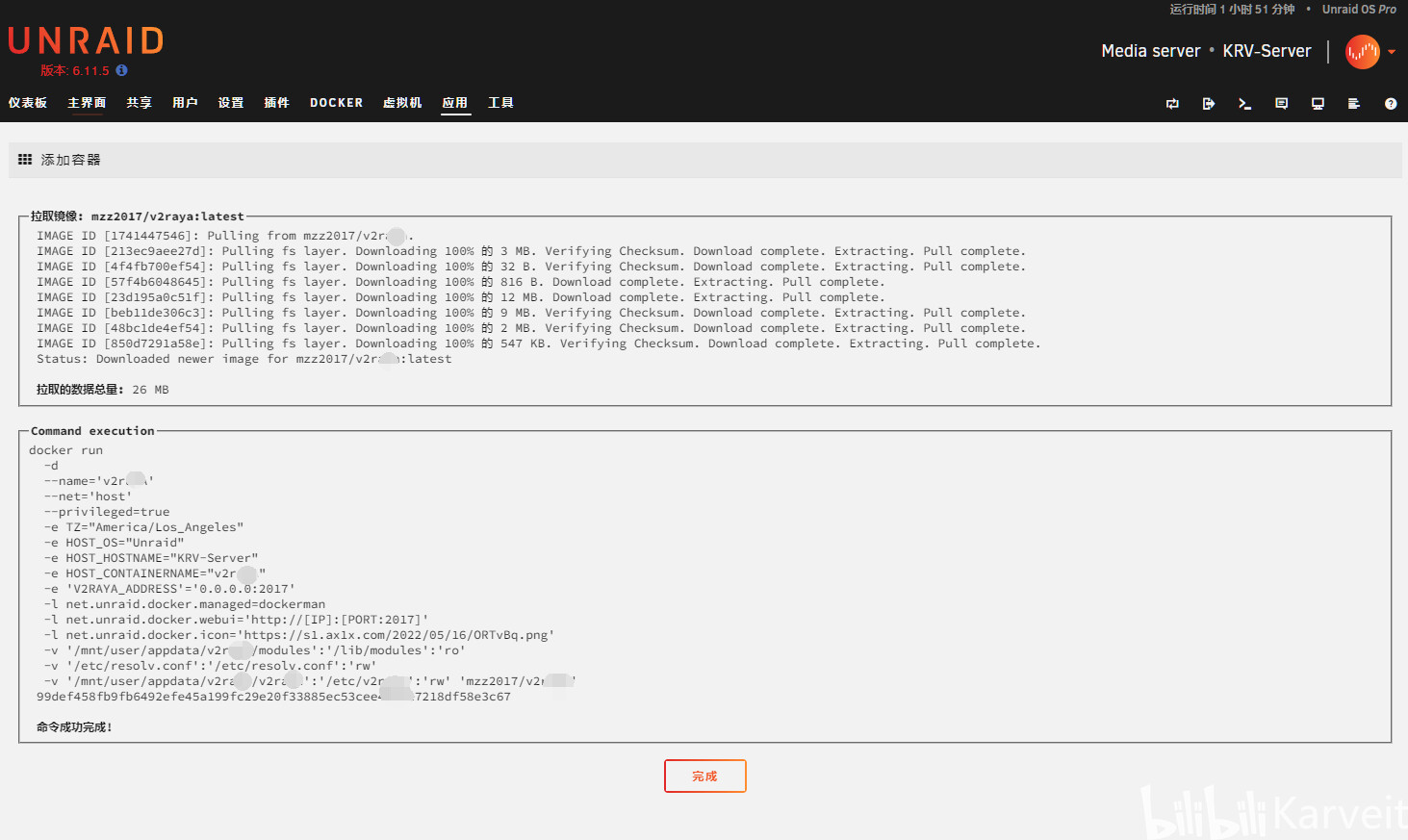
点“DOCKER”,会看到刚才安装的应用正在运行,此时建议把自动启动开一下,点应用的图标打开下拉菜单,点“WebUI”自动打开。
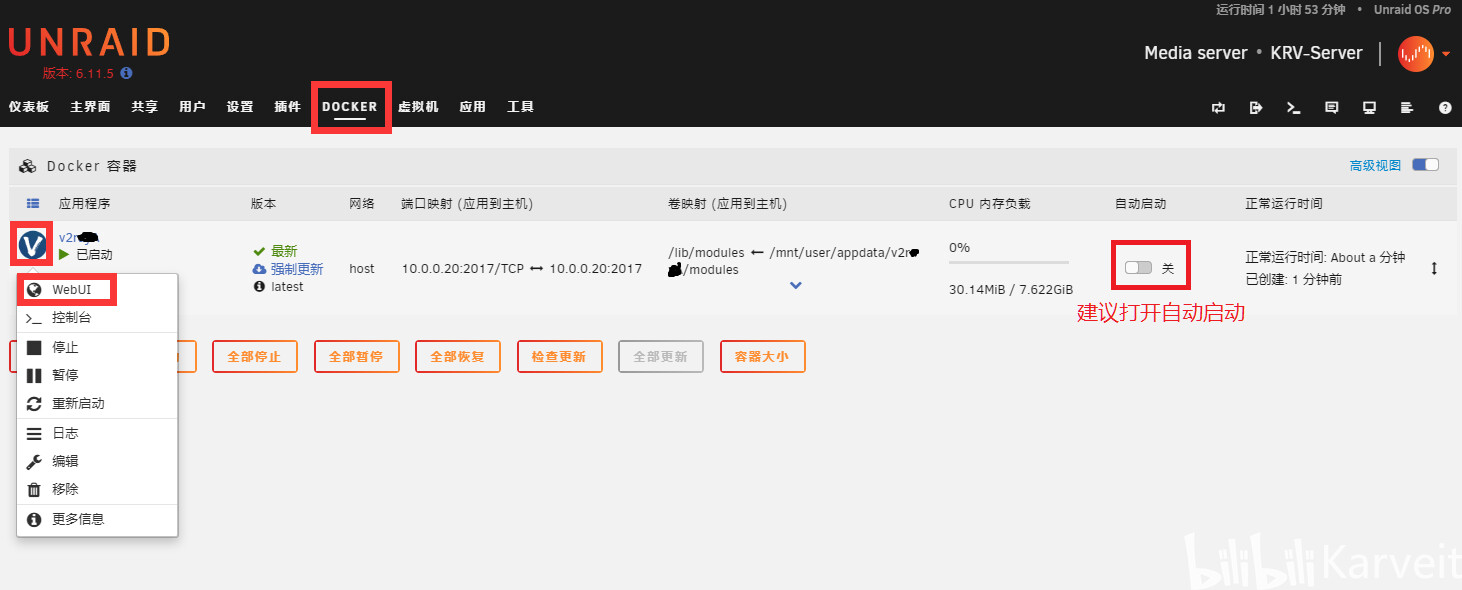
初次使用需要设置一个用户名和密码,不建议把用户名设置成root或admin之类容易猜到的。
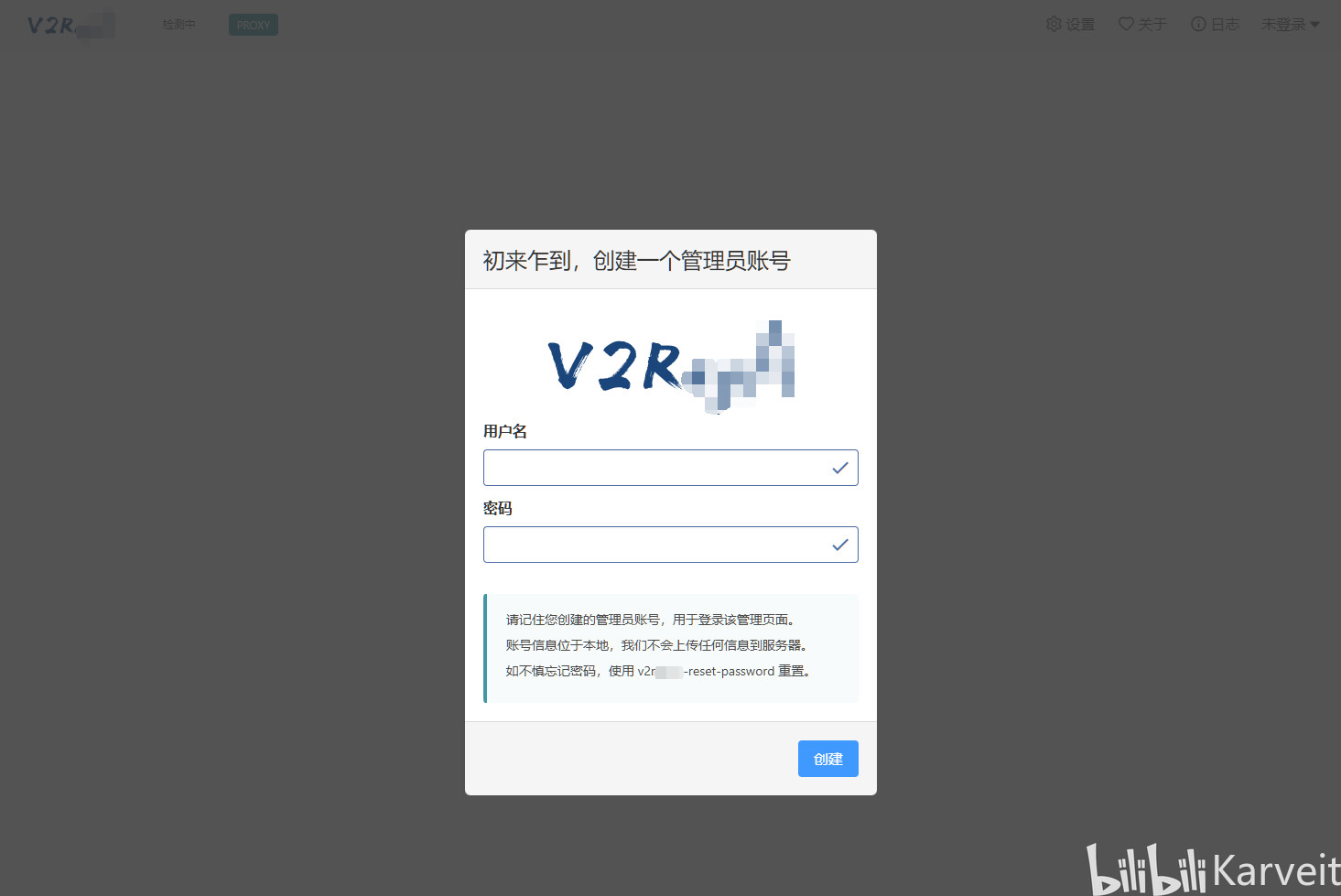
设置好用户名和密码后自动登录,登录后您可以“创建”或“导入”,为了您还能看到接下来的教程,这里请自由发挥。
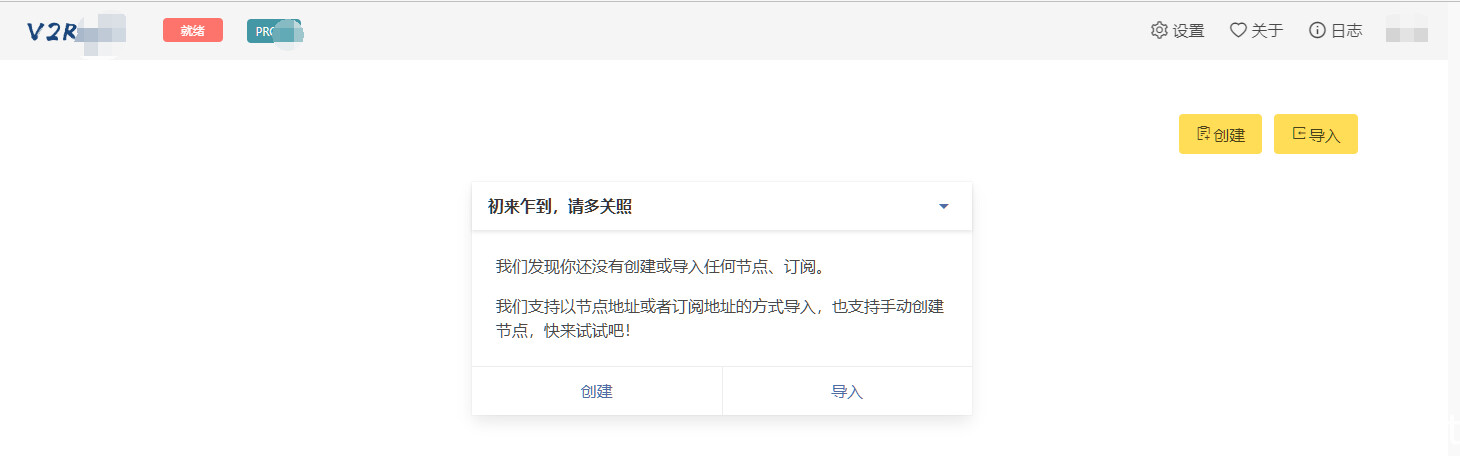
找到创建或导入好的节点,点“选择”。
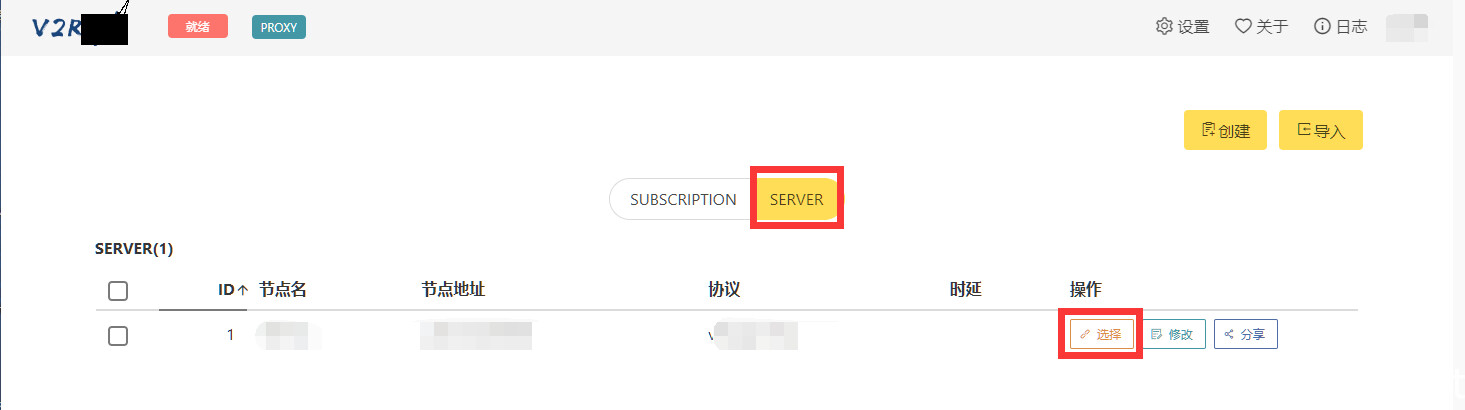
此时节点会变色,点左上角红色按钮“启动”,如果按钮变成蓝色显示“正在运行”则启动成功。
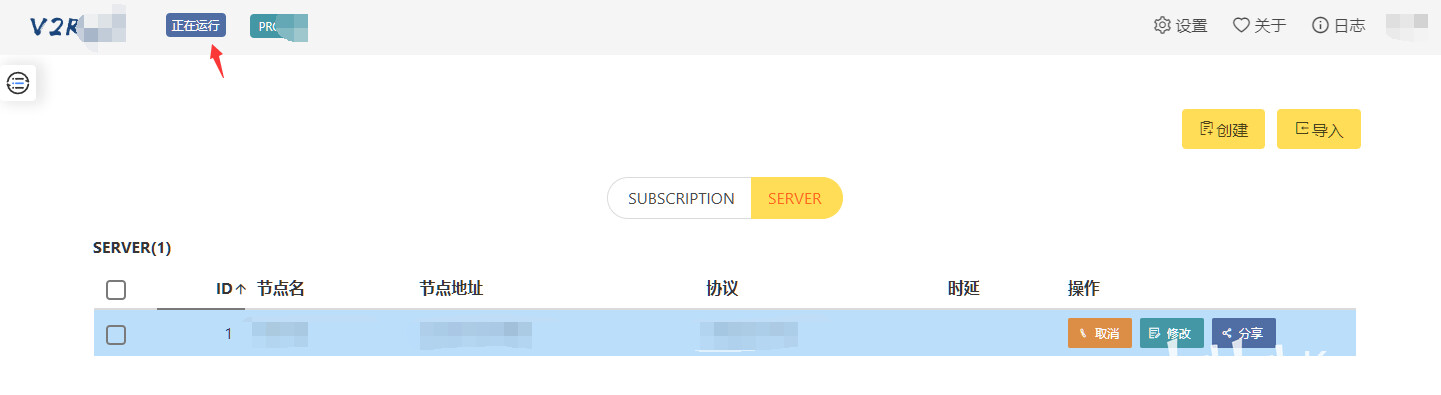
此时需要设置应用商店和终端的魔法网络,回到UNRAID打开终端,黑框出现。
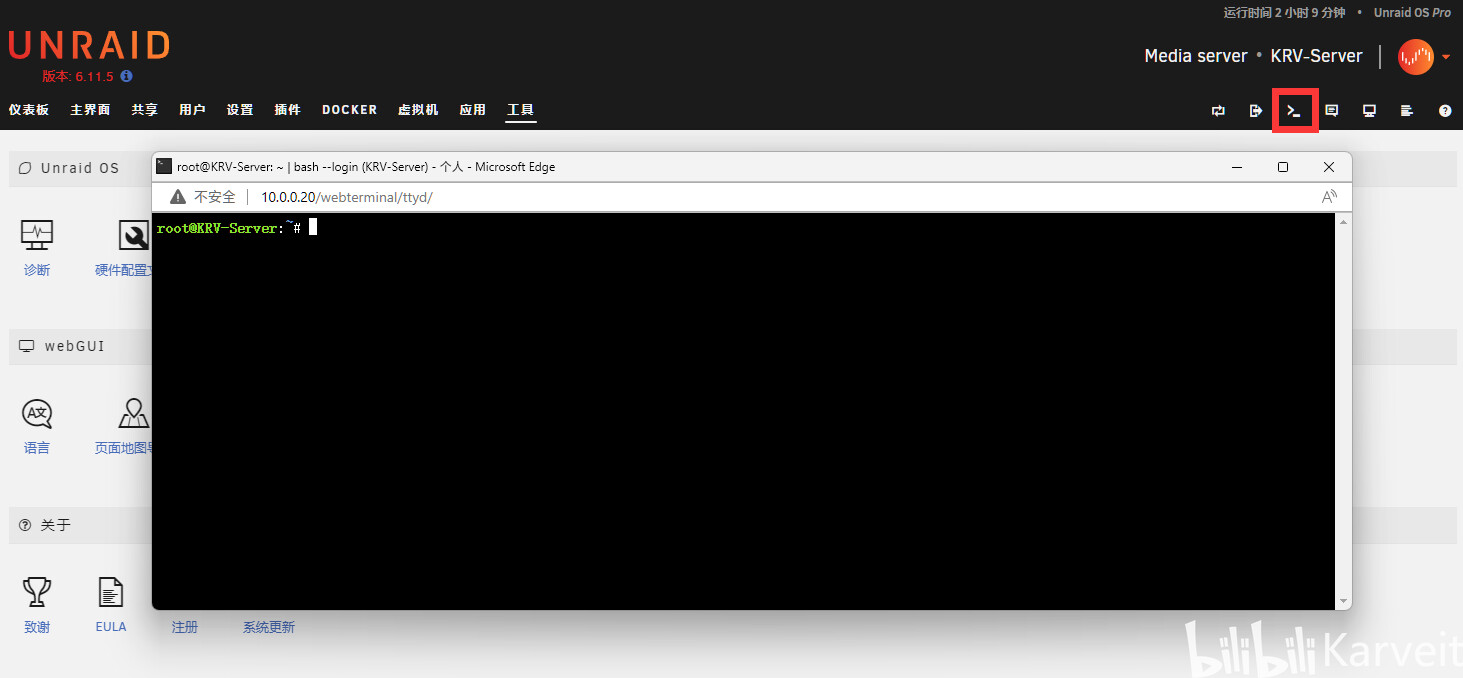
输入命令(第一行单独输入后按回车,后面2到5行可以一起复制粘贴后按回车。)
成功配置应用商店的魔法网络。
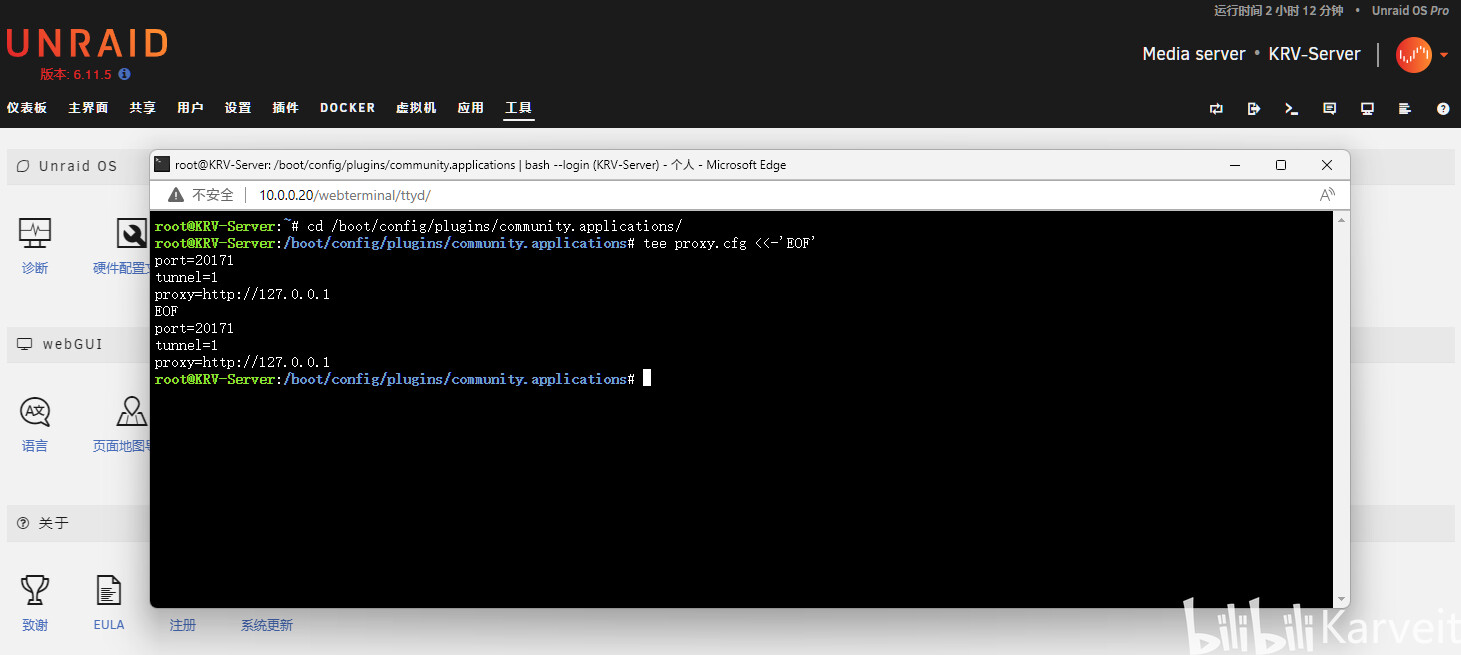
输入(输入一行回车一次)
按键盘"i"键,黑框右下角出现“Input”字样,再按键盘方向键把光标移动到“# Start the Management Utility”的末尾,按回车键。
输入(4行一起复制粘贴进去,不按回车)
按键盘右上角“ESC键”,黑框右下角出现“Command”字样。
输入“:wq”回车,也就是冒号wq回车(“SHIFT+;”是输入冒号。)
刚才输入的文字消失,即系统的全局魔法网络设置完成,待会就可以愉快的装插件装应用了。
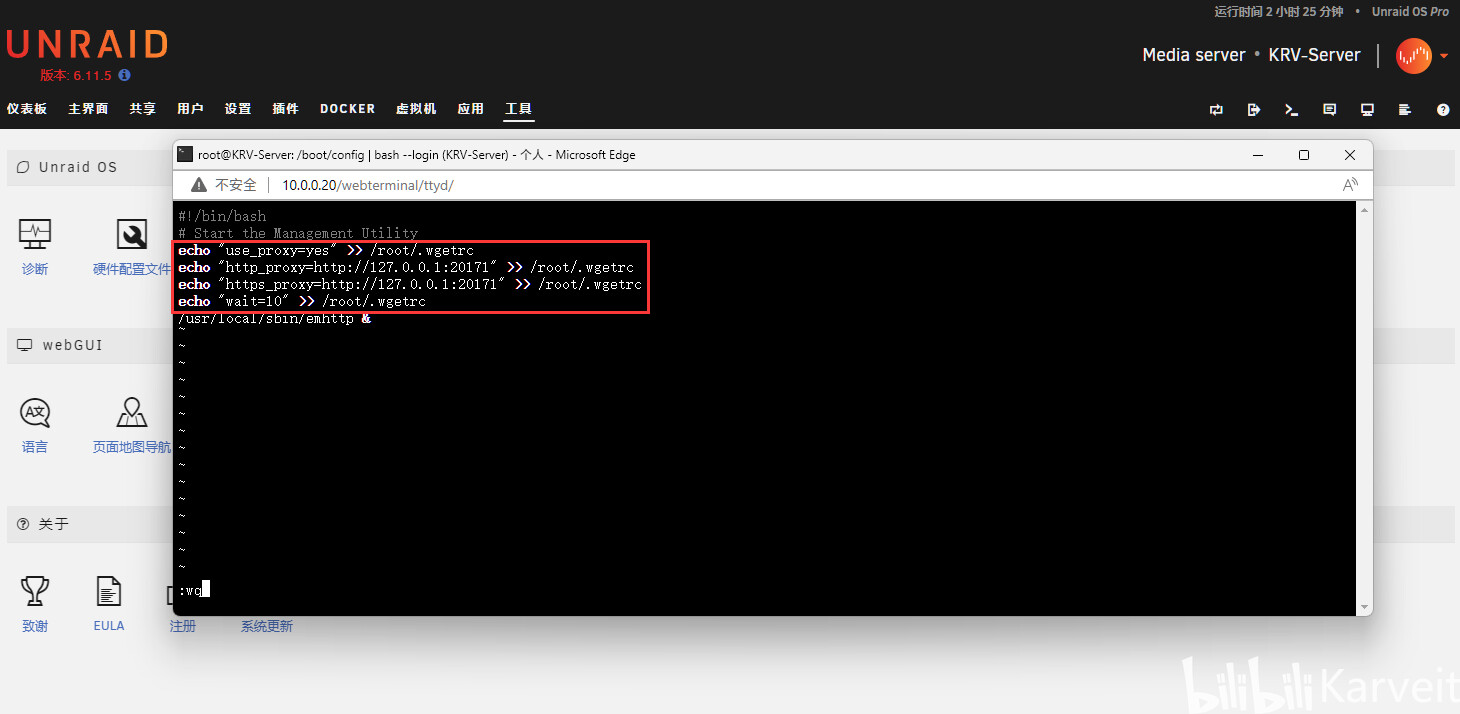
每次手动去主界面启动阵列很麻烦,需要自动启动,点导航栏“设置”-“磁盘设置”。
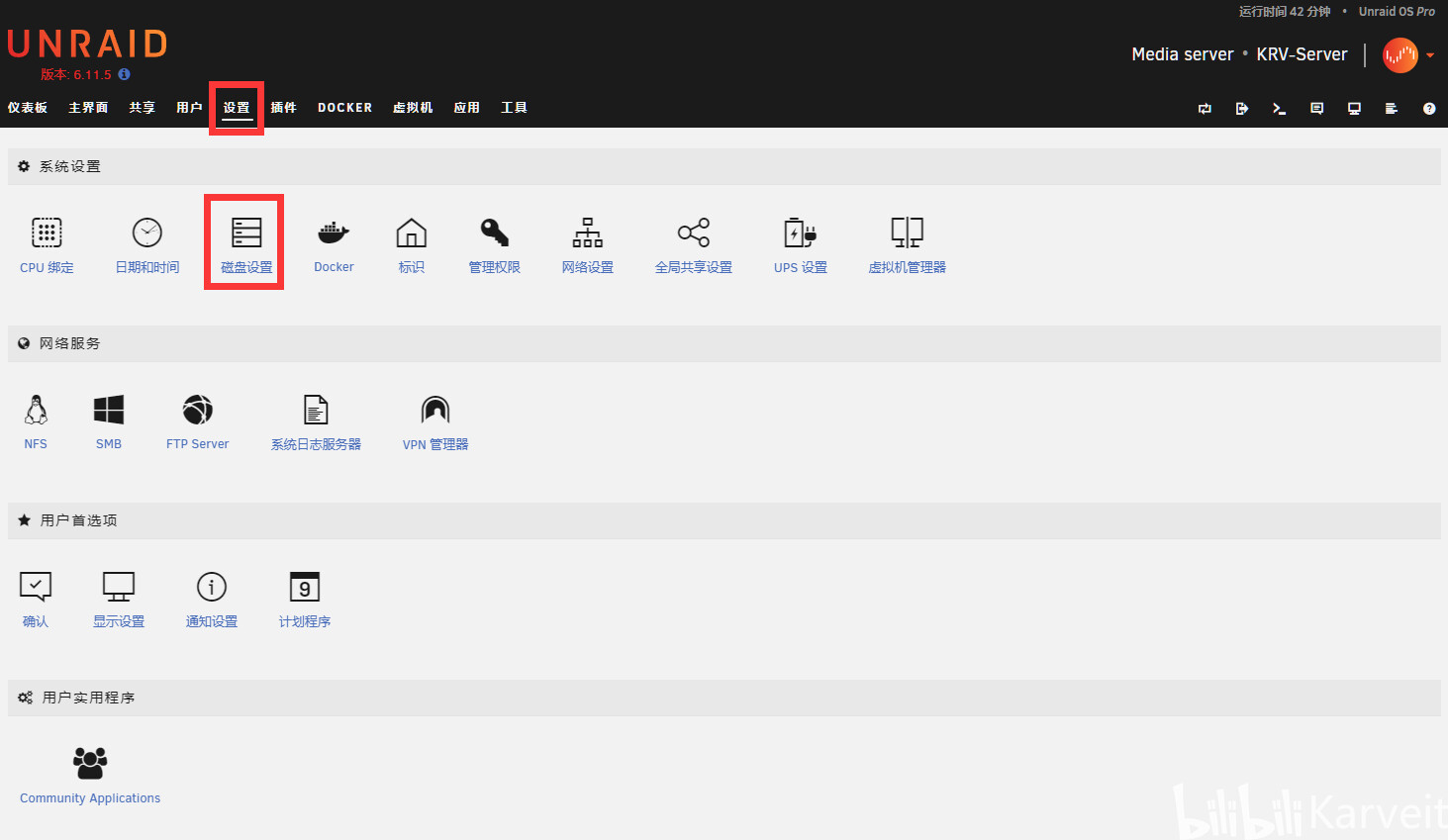
在第一项“启用自动启动”的下拉框里选择“是”,拉到最下点“应用”。
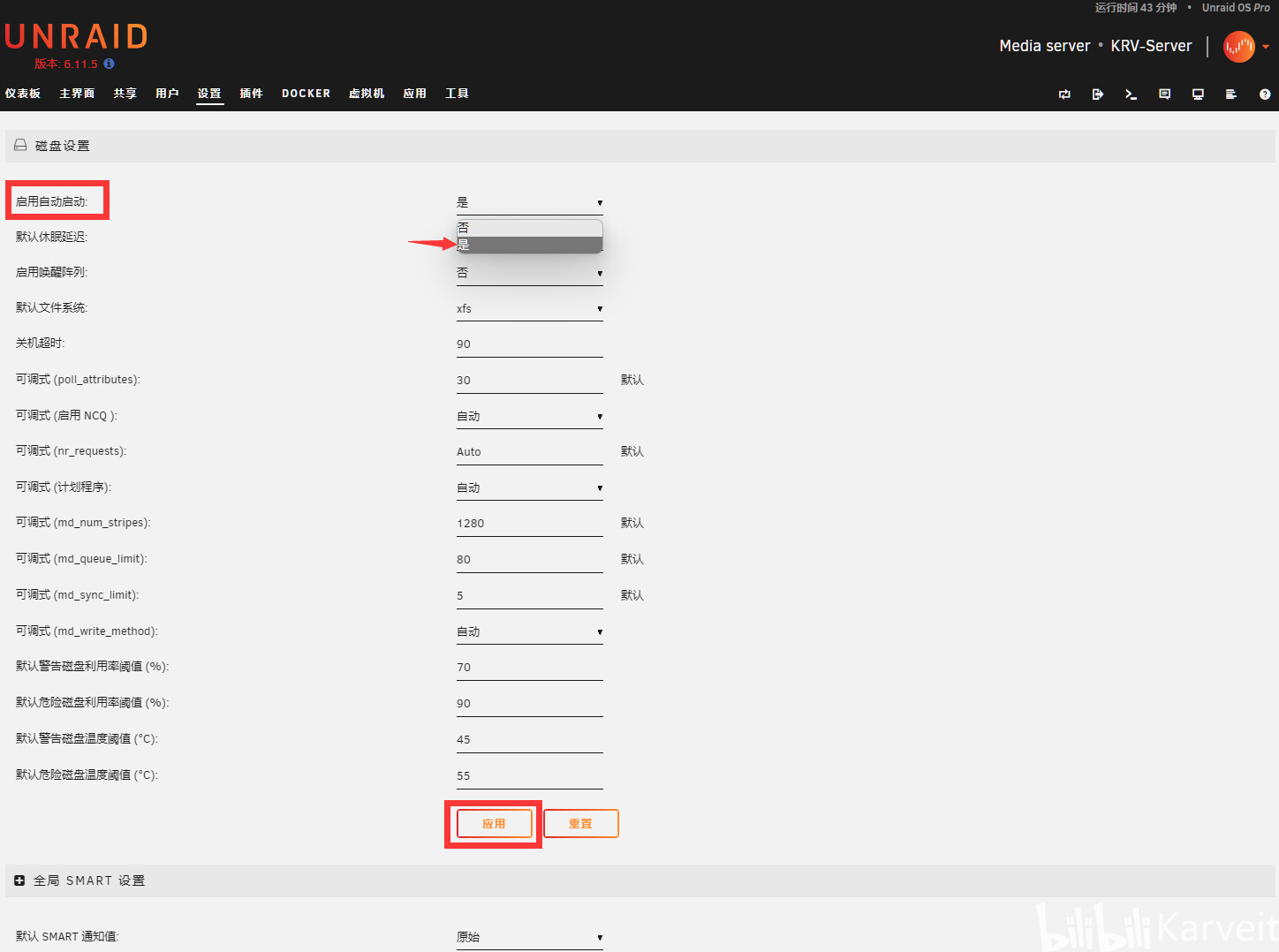
点导航栏的“仪表板”-“重启”,待重启完成就可以愉快地去应用商店安装应用了。
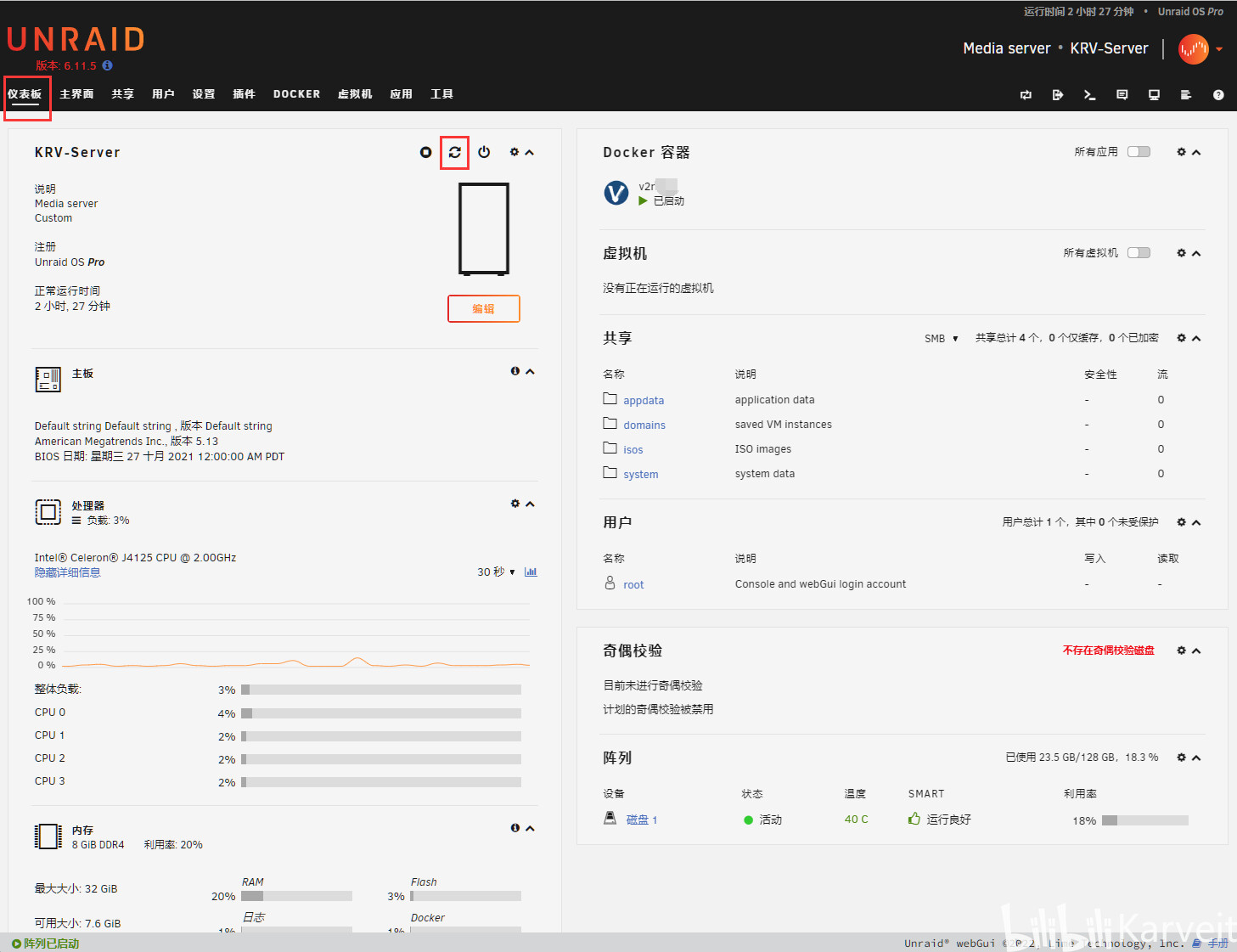
至此,UNRAID已经可以正常使用了。

(以下正版专享。迫杰版用不了,尝试只会出现一大堆红字提示您正在使用盗版,重装才能消除红字警告。继续则需要购买正版,并且有一定的网络基础。)
群晖有QC(QuickConnect),UNRAID当然也要与时俱进提供类似的服务,点右上角头像可以看到“My Servers”测试版,点一下会弹出说明。
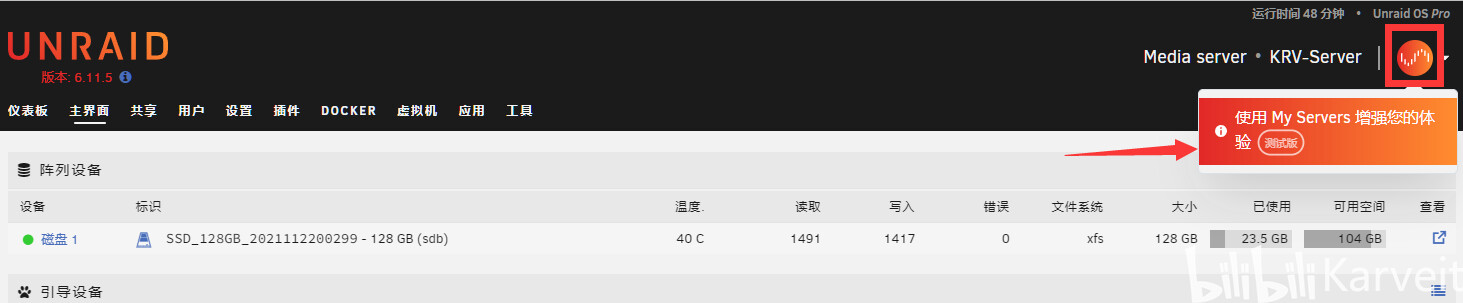
如果有您需要的功能,点“安装插件”,如果装不上可能是网络问题,回到DOCKER把魔法网络开一下,建议设为自动启动。
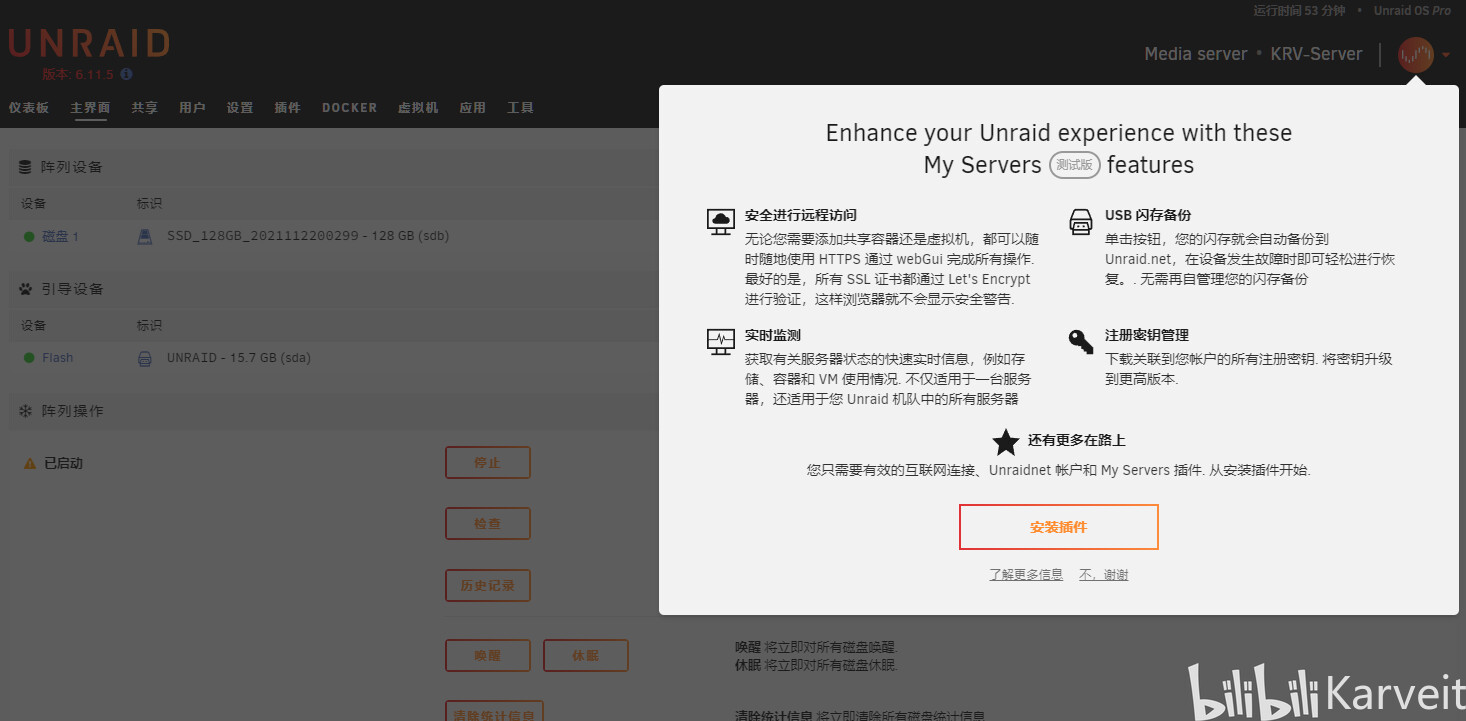
如果网络正常,稍等片刻安装完成,点击“完成”,安装速度取决于您魔法线路的网络品质。
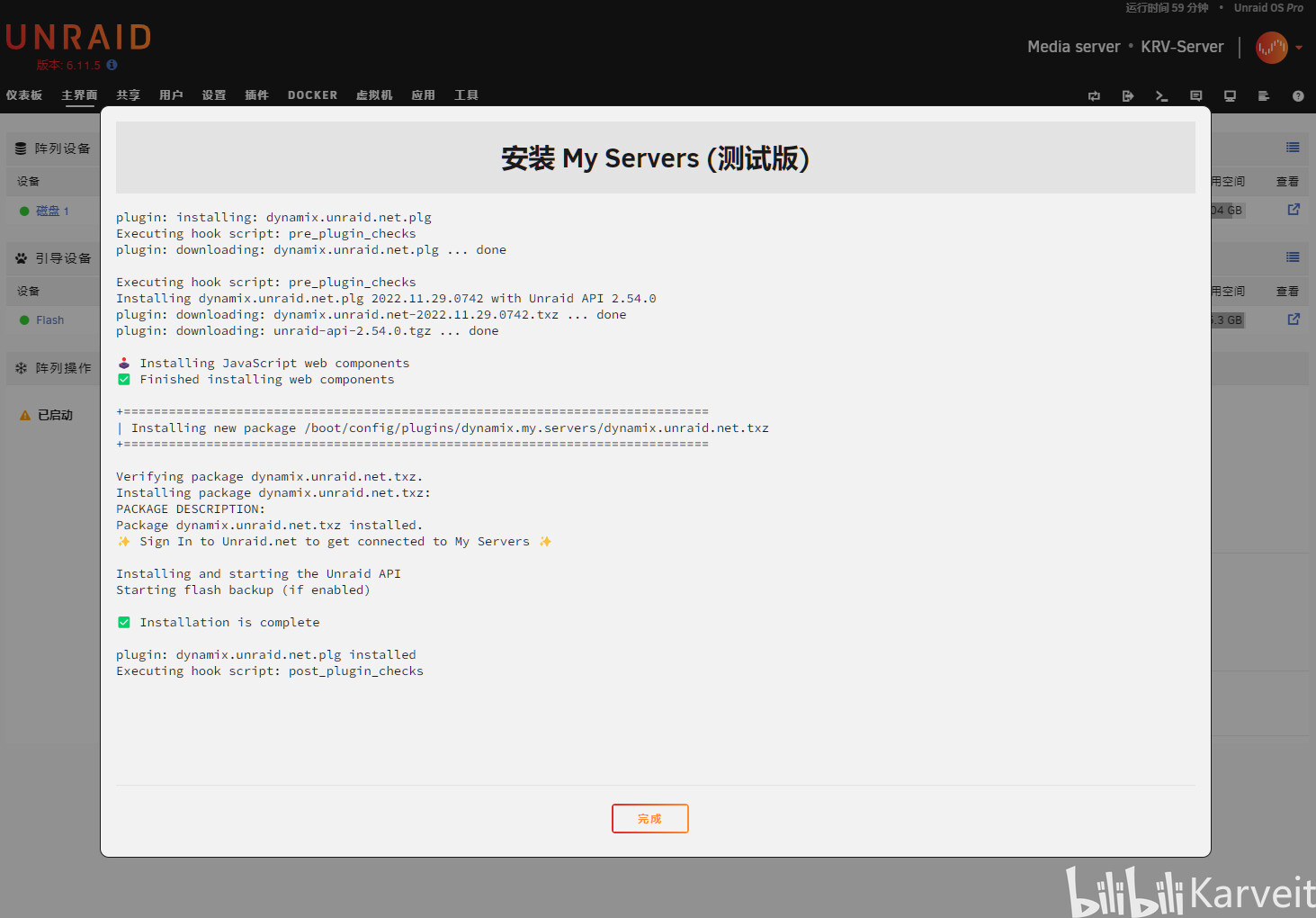
点导航栏“插件”,看到My Servers插件被成功安装,点右上角头像,点“登录/注册”。
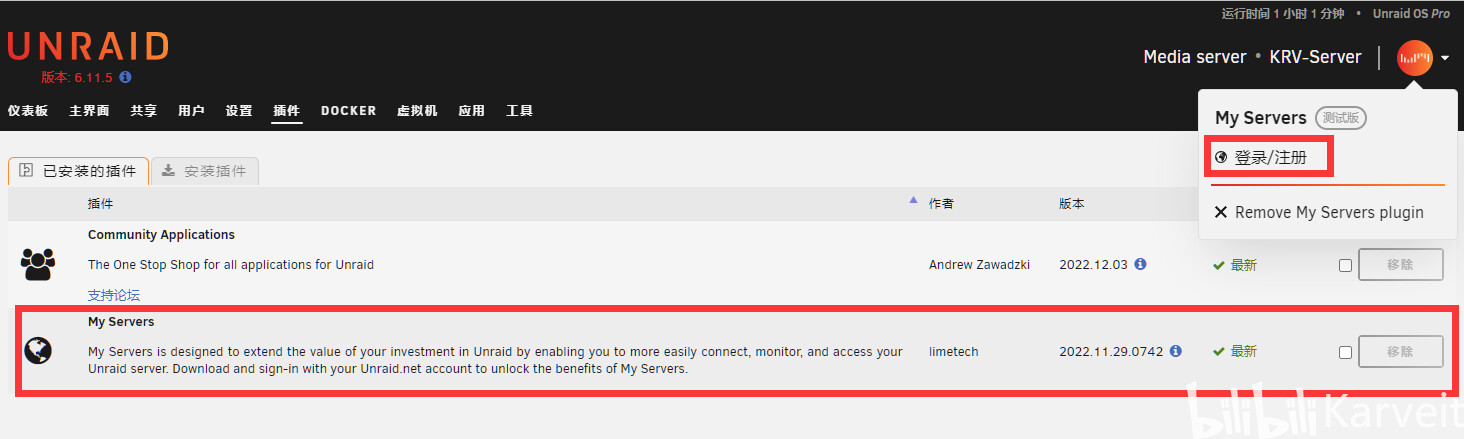
登录框出现,您可以注册或登录账号。
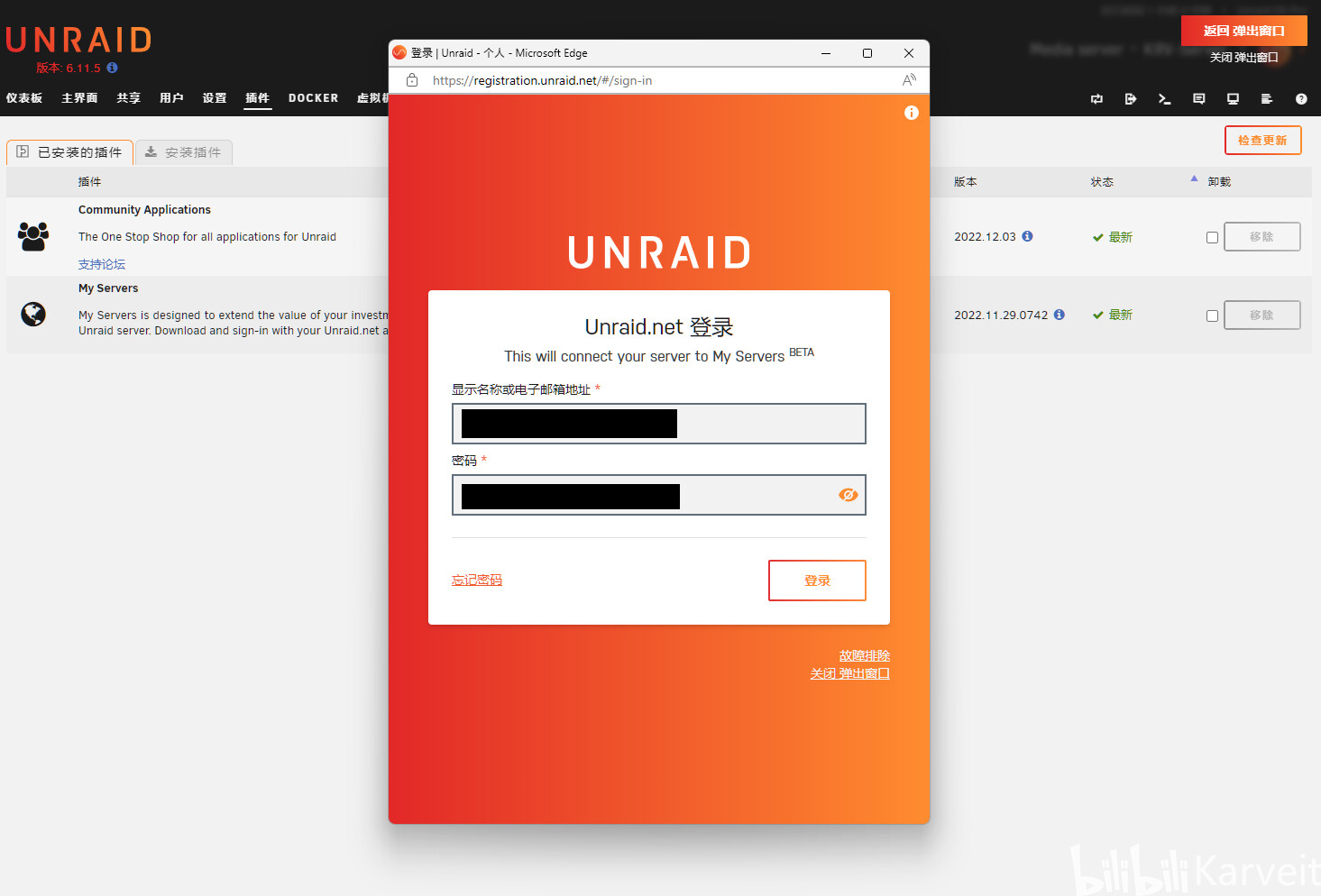
登录账号后点击右上角头像会显示您的ID,点“My Servers仪表板”。
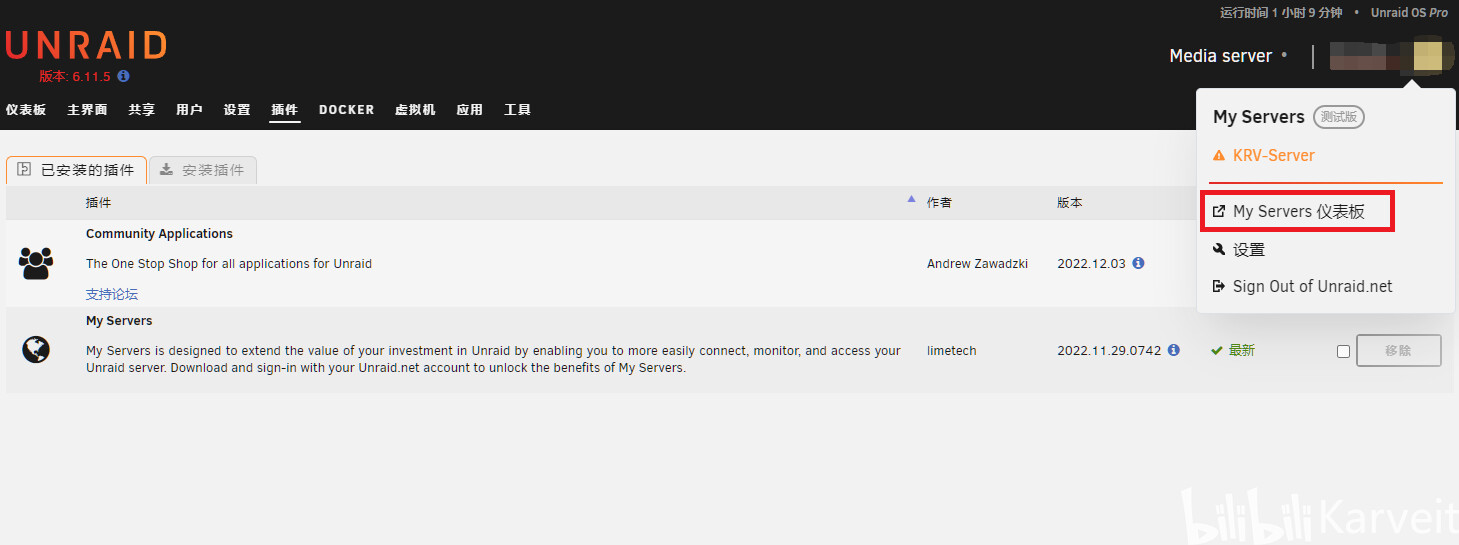
新打开的My Servers仪表板页面中出现了自己的服务器信息,说明配置完全正确。
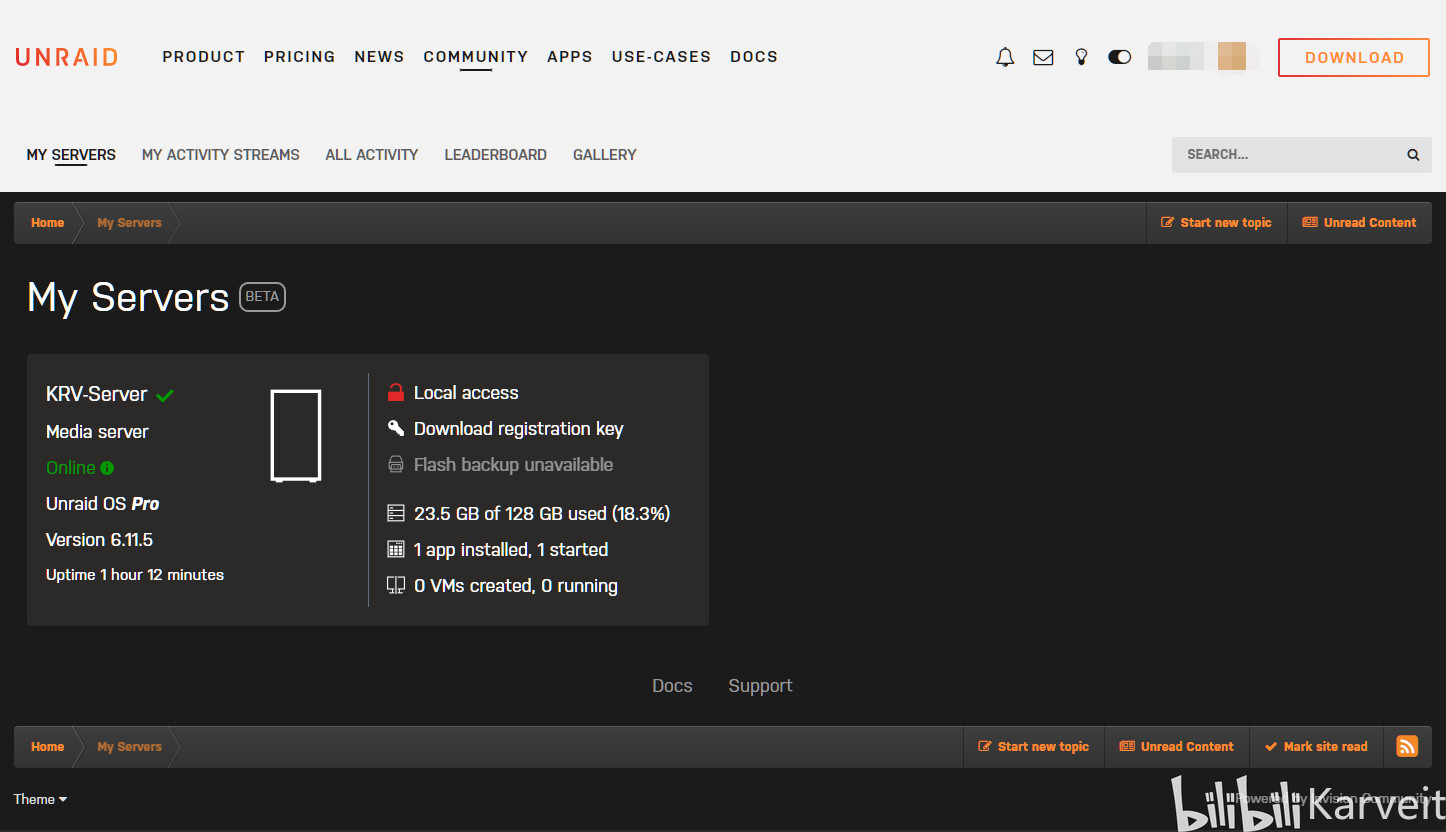
回到UNRAID,点右上角头像,点“设置”。
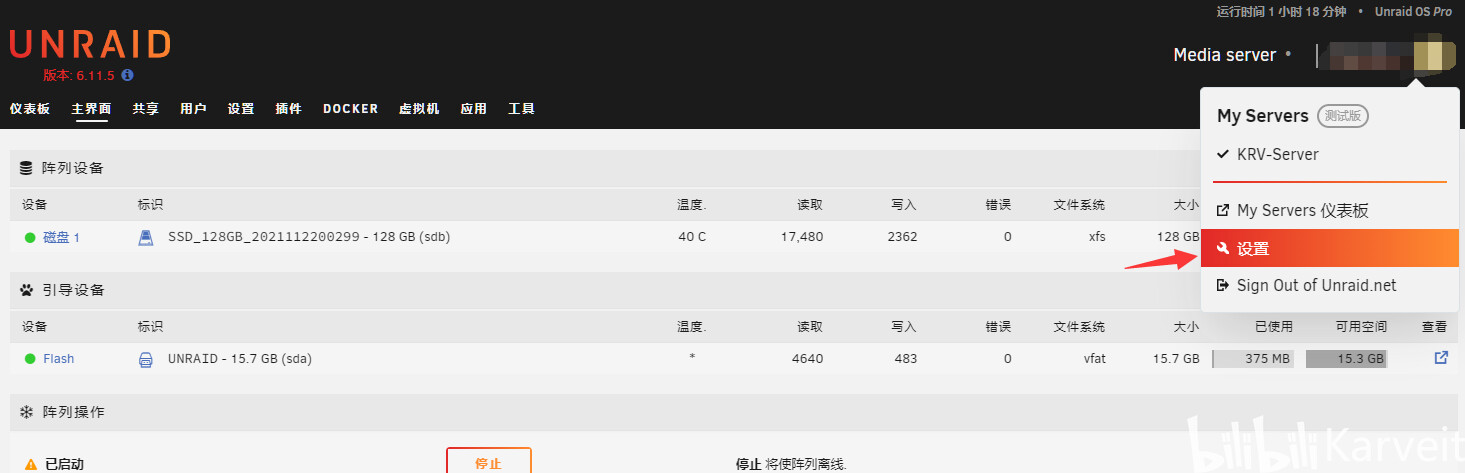
拉到最下,续订处原本是个橙色按钮,发现是橙色就点一下,允许远程访问和最底下的闪存备份(系统备份)按需启用或禁用,闪存备份功能无需公网IP和路由器端口映射,远程访问需要端口映射。
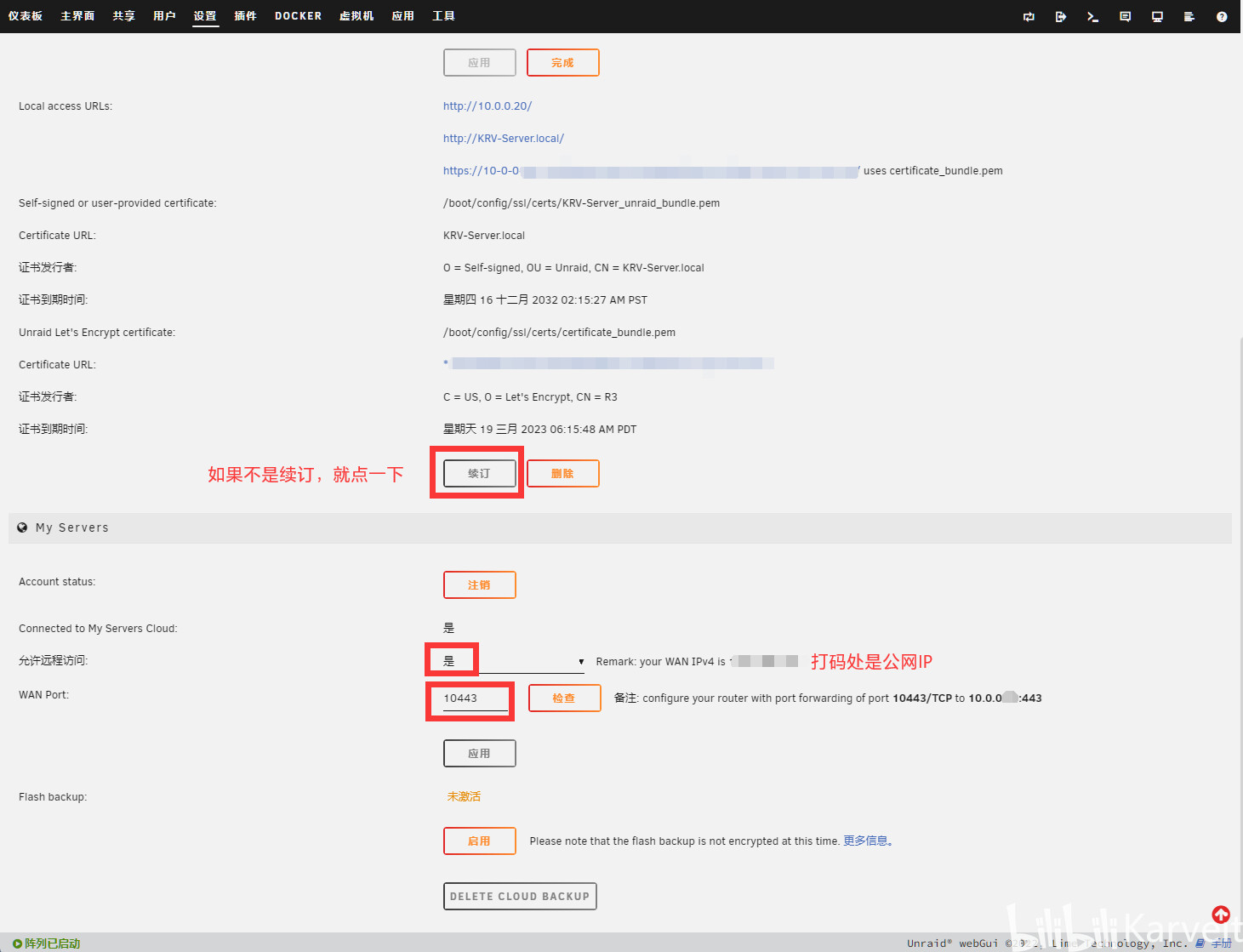
远程访问和闪存备份开启后,My Servers仪表板如图所示。
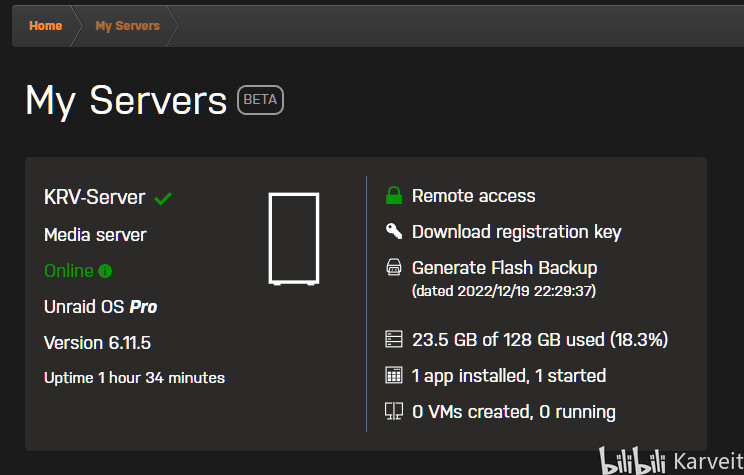
至此,基于正版UNRAID的基本配置完成。
哪里有误请留言指出,学会了希望能给我留个言告诉我,留言人多则继续更新。