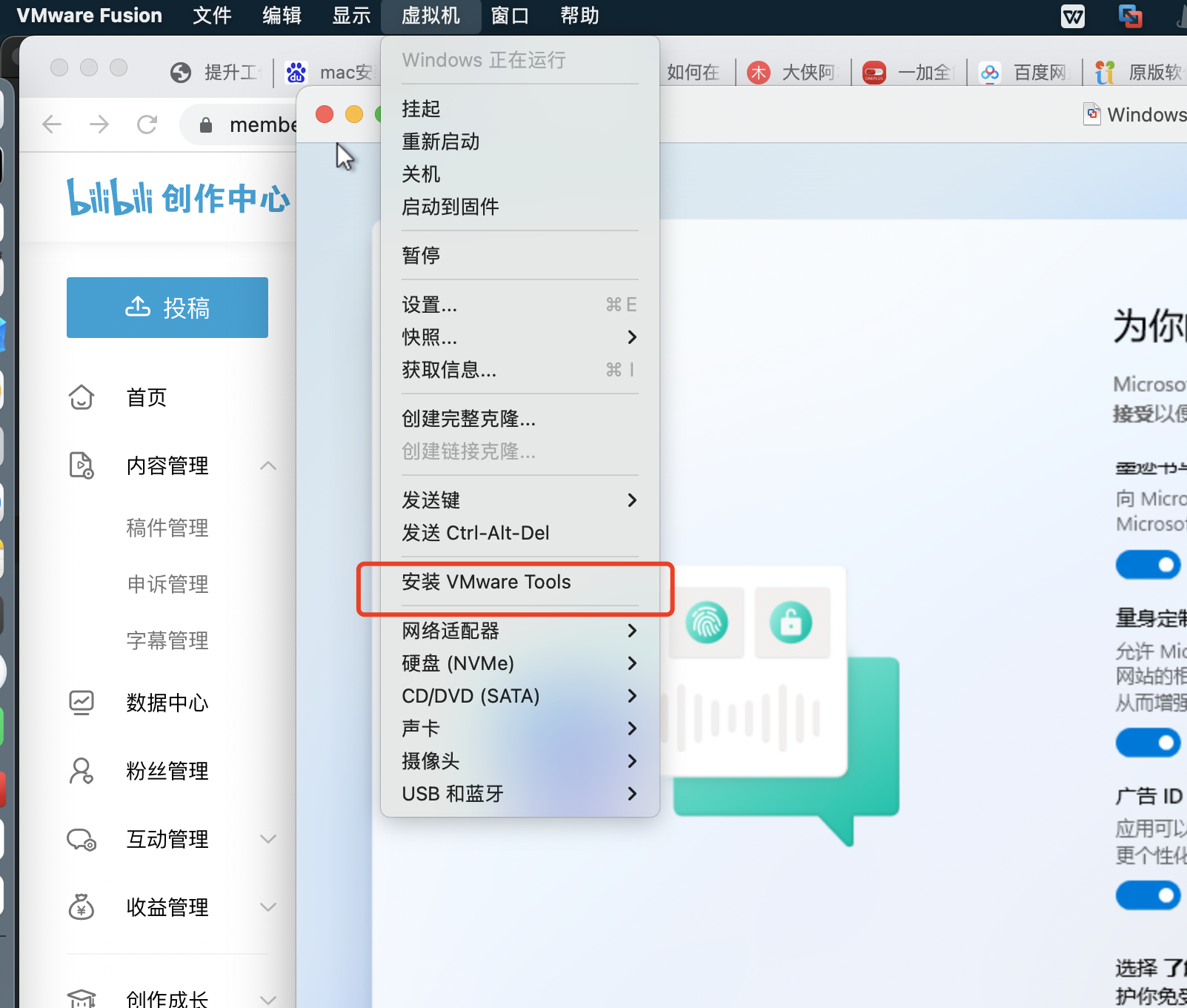1、下载vmware,据说Parallels Desktop更好,但是很贵很麻烦所以不考虑。
2、下载win11 arm64版本的官方镜像,
我用了很多年的下载镜像的网站,度娘搜“msdn我告诉你”,网站里面就有镜像
支持bt下载和磁力链接下载
我有88vip每年都送夸克网盘支持离线下载。大家有需求可以下载个专门的下载软件。
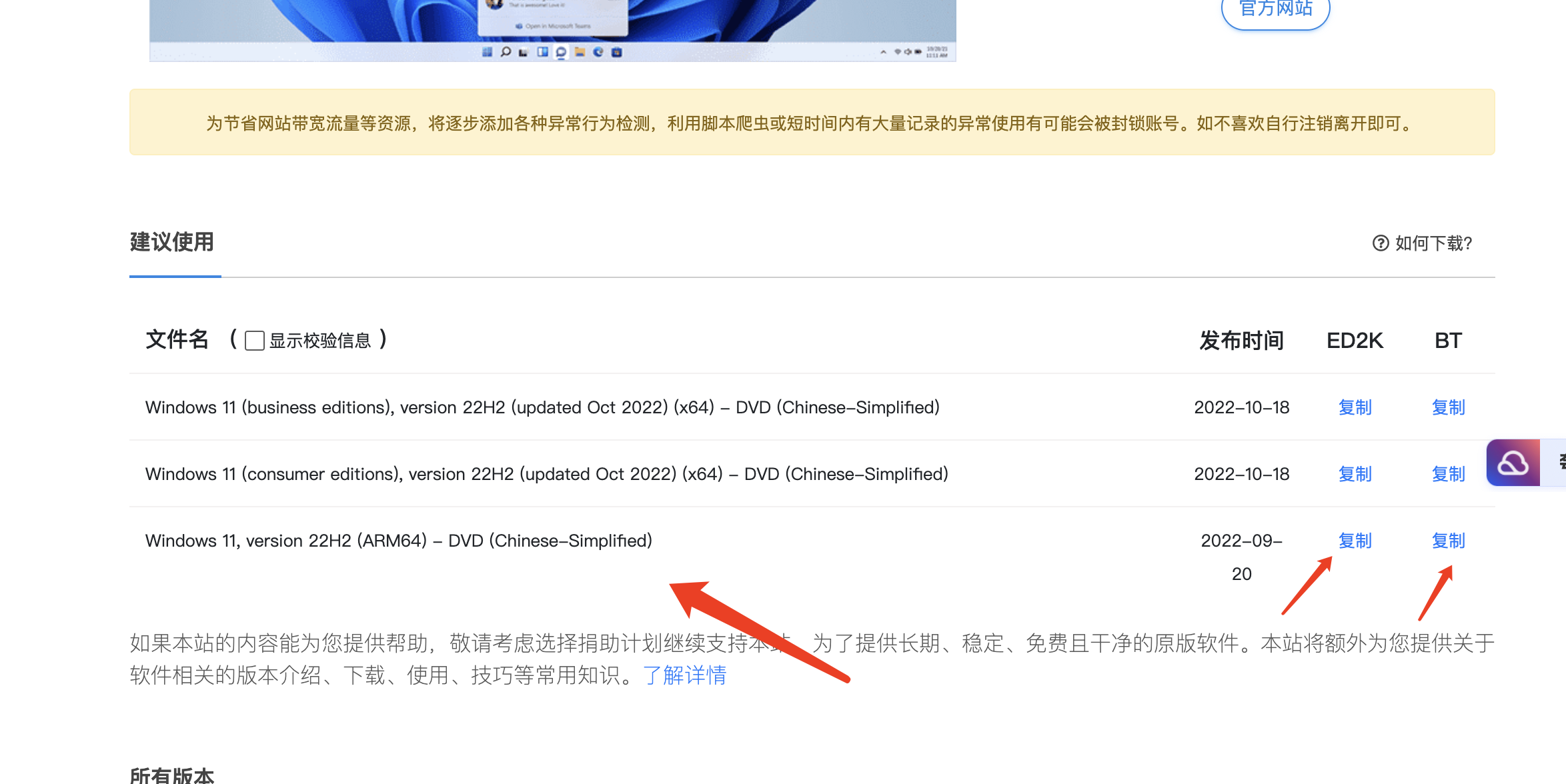
3、vmware的一系列傻瓜式操作
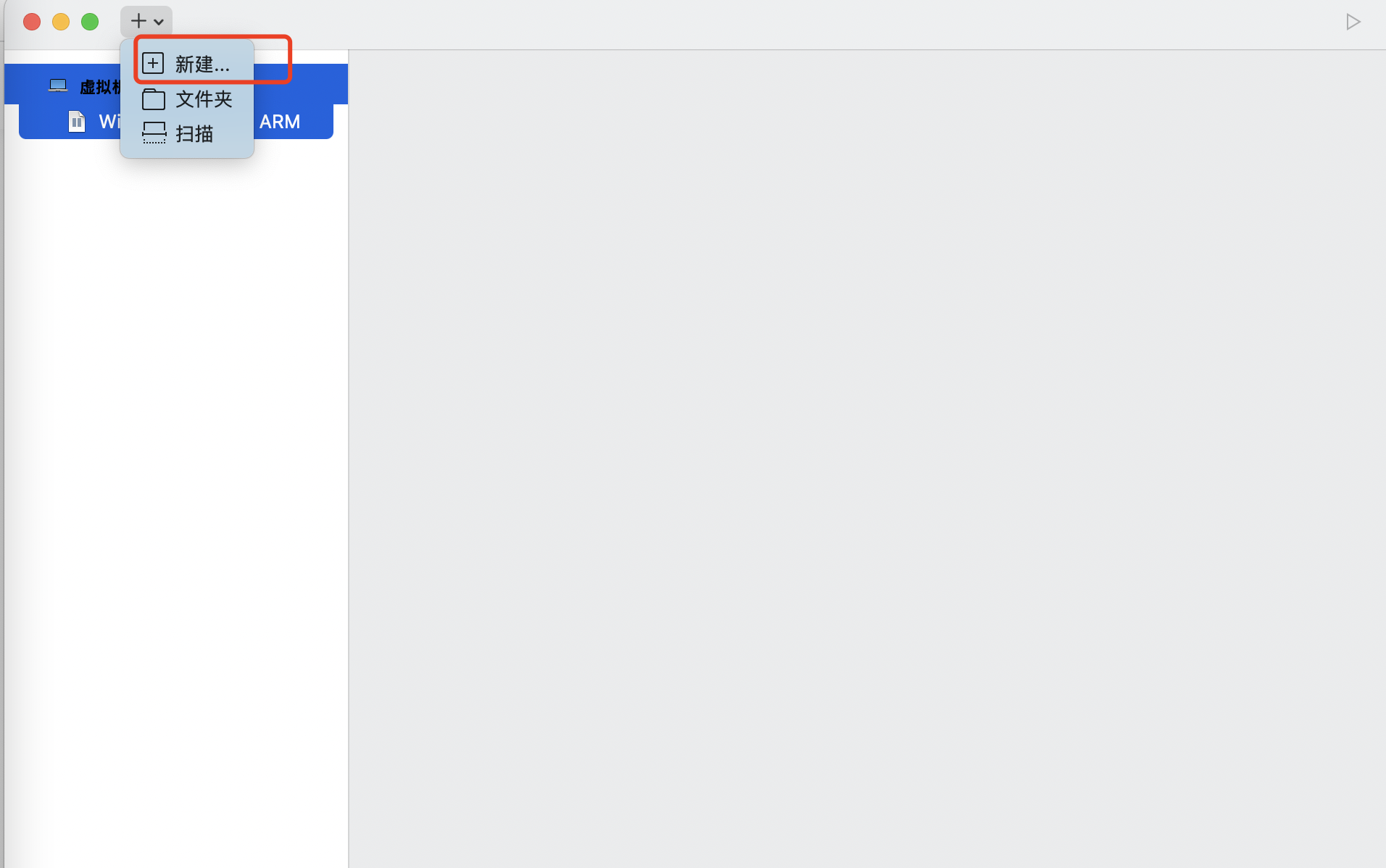
下载好的ios进行最简单的拖拽
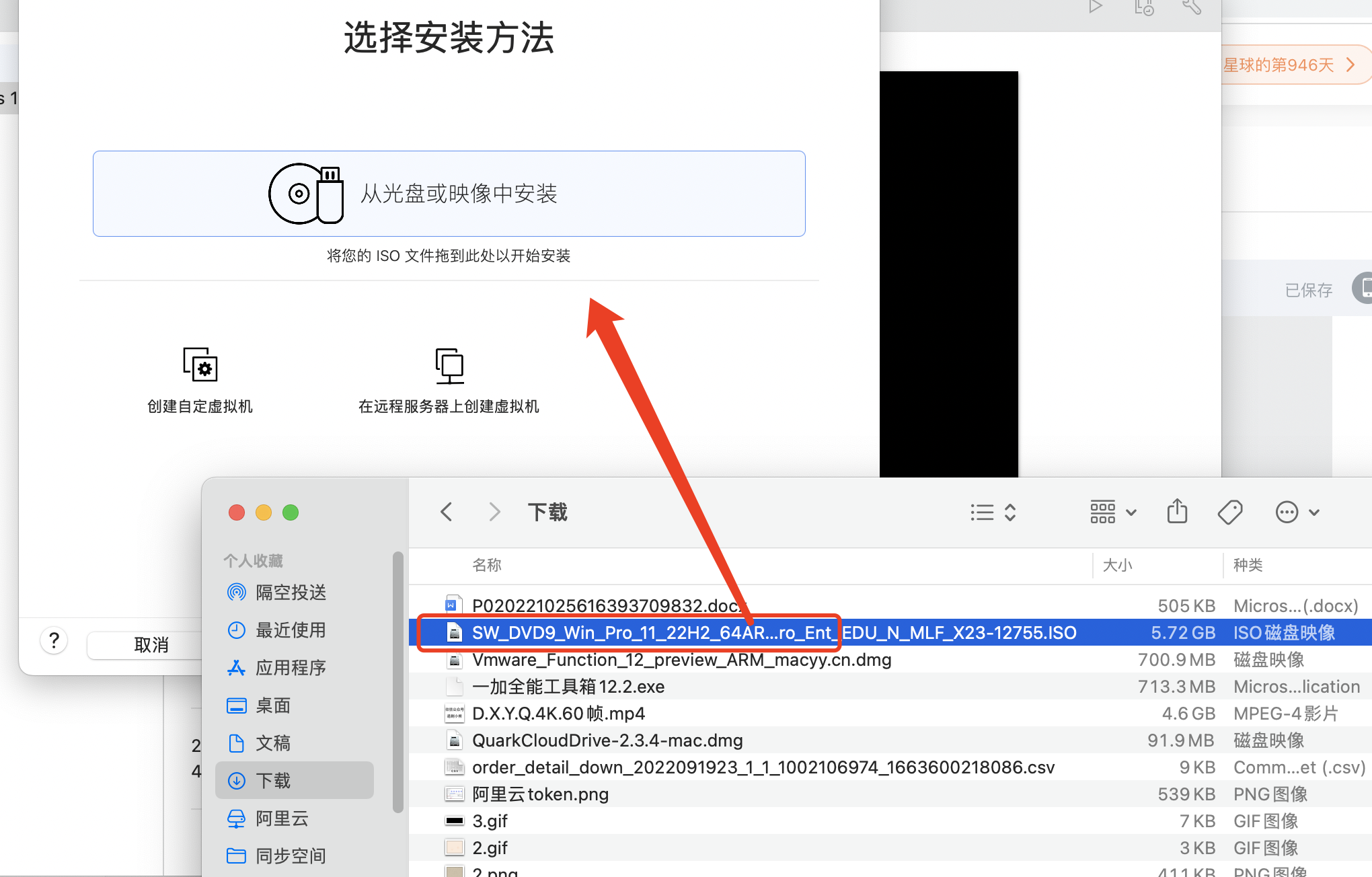
点击继续
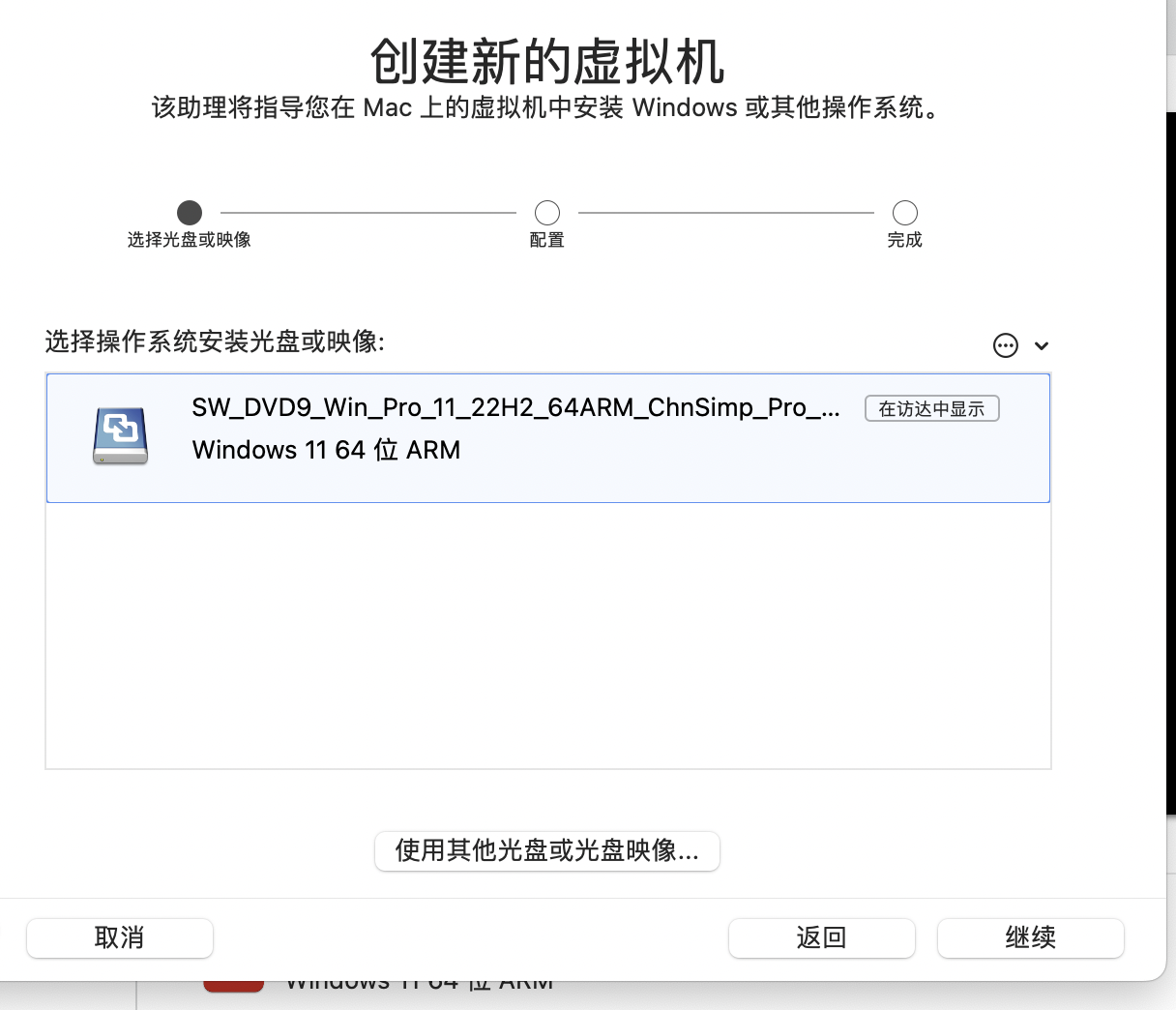
继续继续
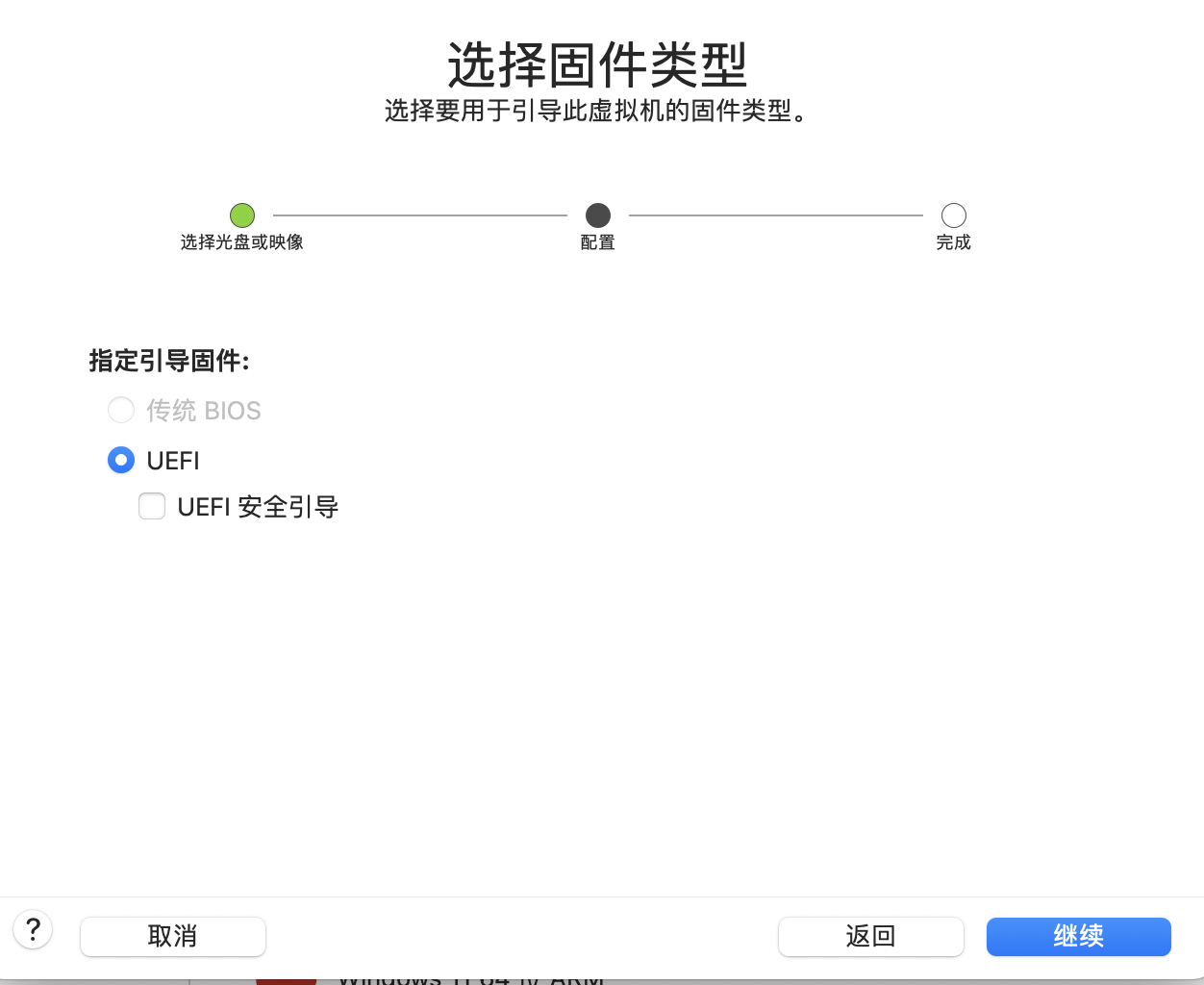
生成个密码后继续
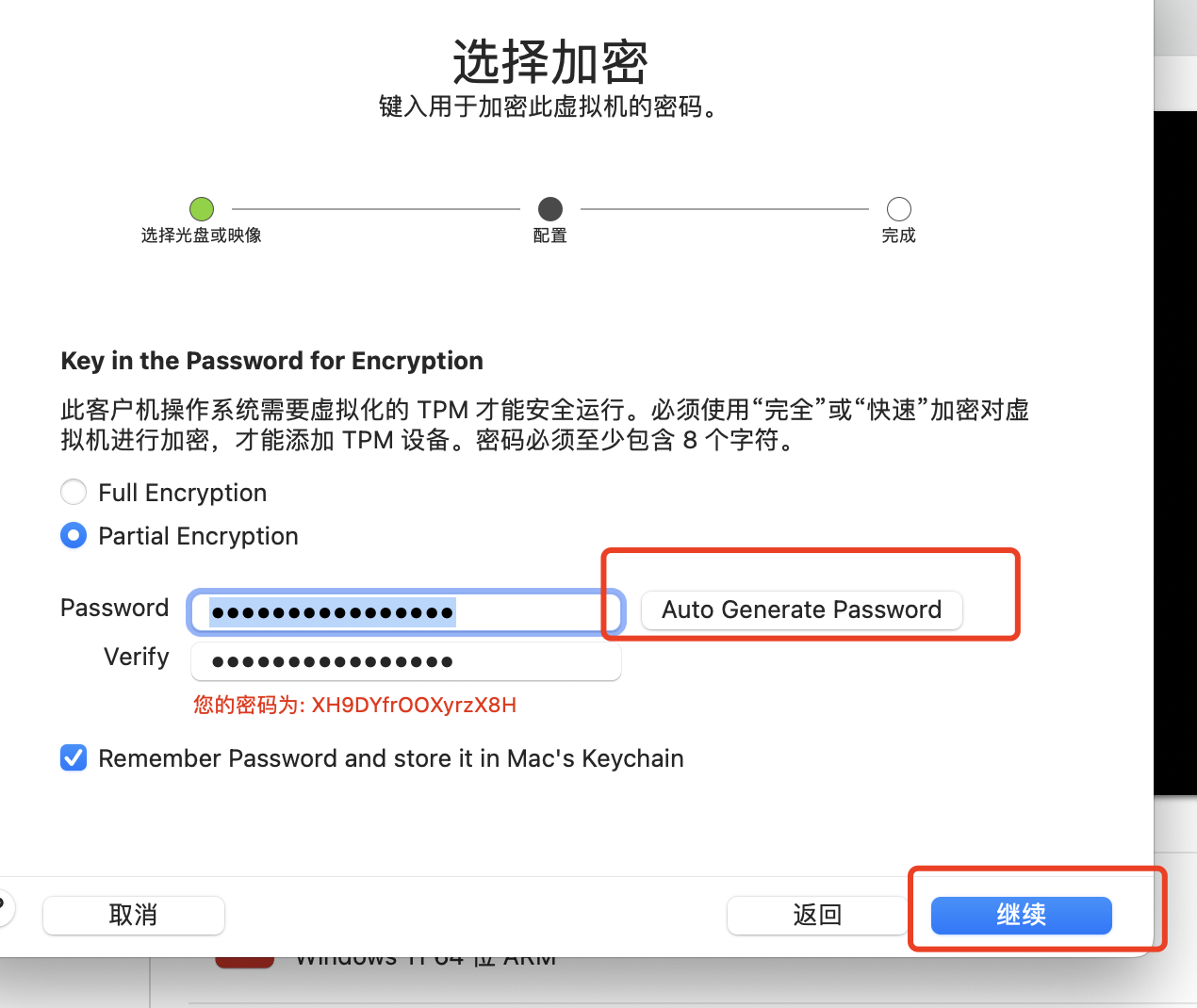
如果需要更改分配的内存之类的可以点自定义进行修改,修改后点完成,名字随便起,点存储,
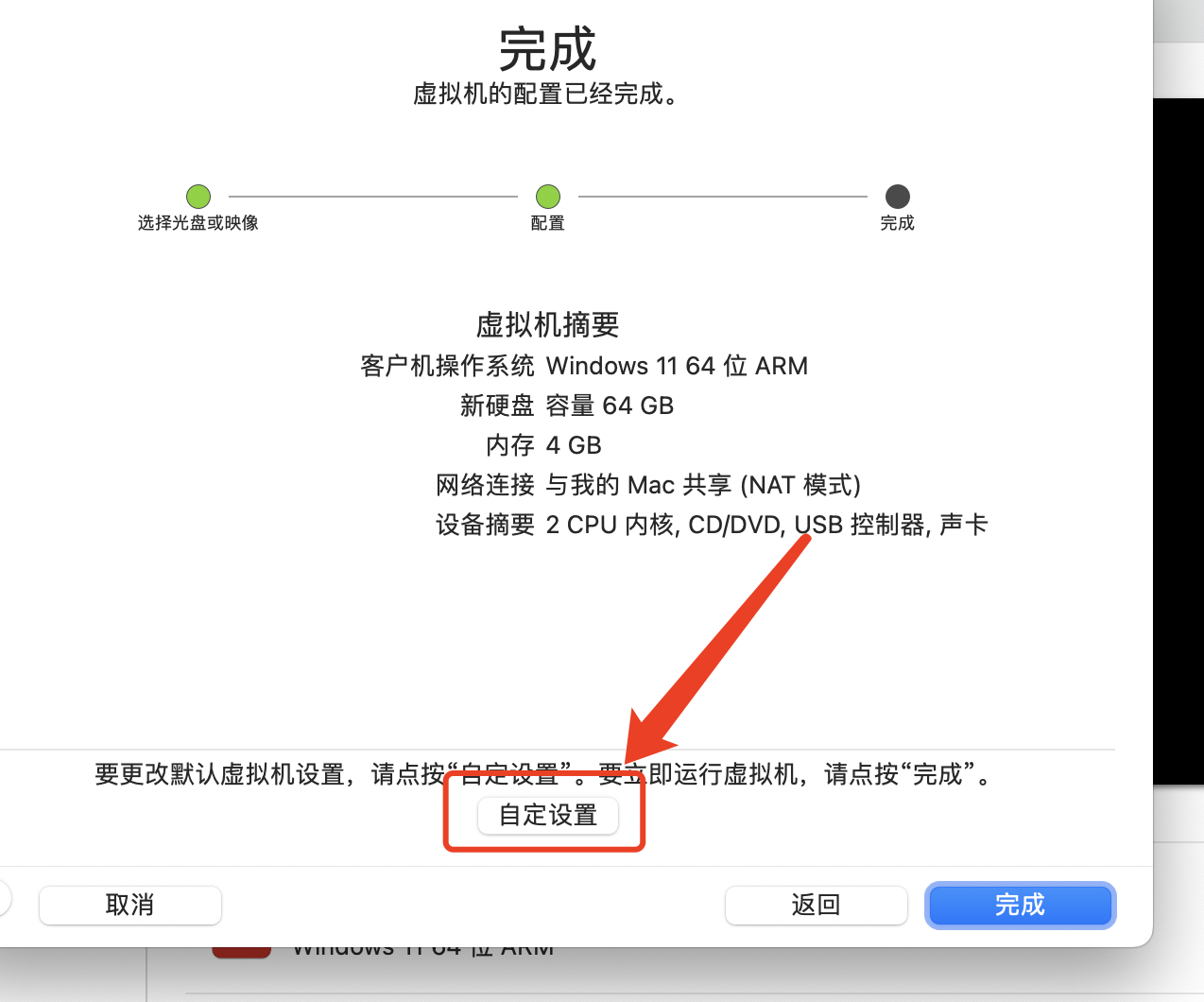
重点来了!!!!!存储后会自动启动虚拟机,出现下面字母的时候要拼几十年的手速去一直按回车!!!
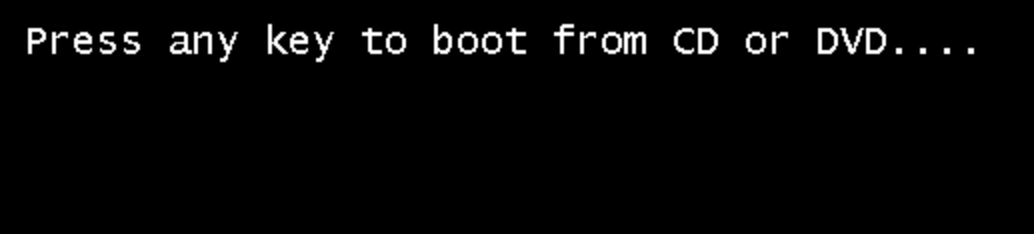
我像个傻子一样弄了两个小时才明白要马上马上按,不马上按的话一会出现什么ipv4,过几分钟又出现ipv4***,过几分钟出现ipv6***,此时按回车等根本没有反应!
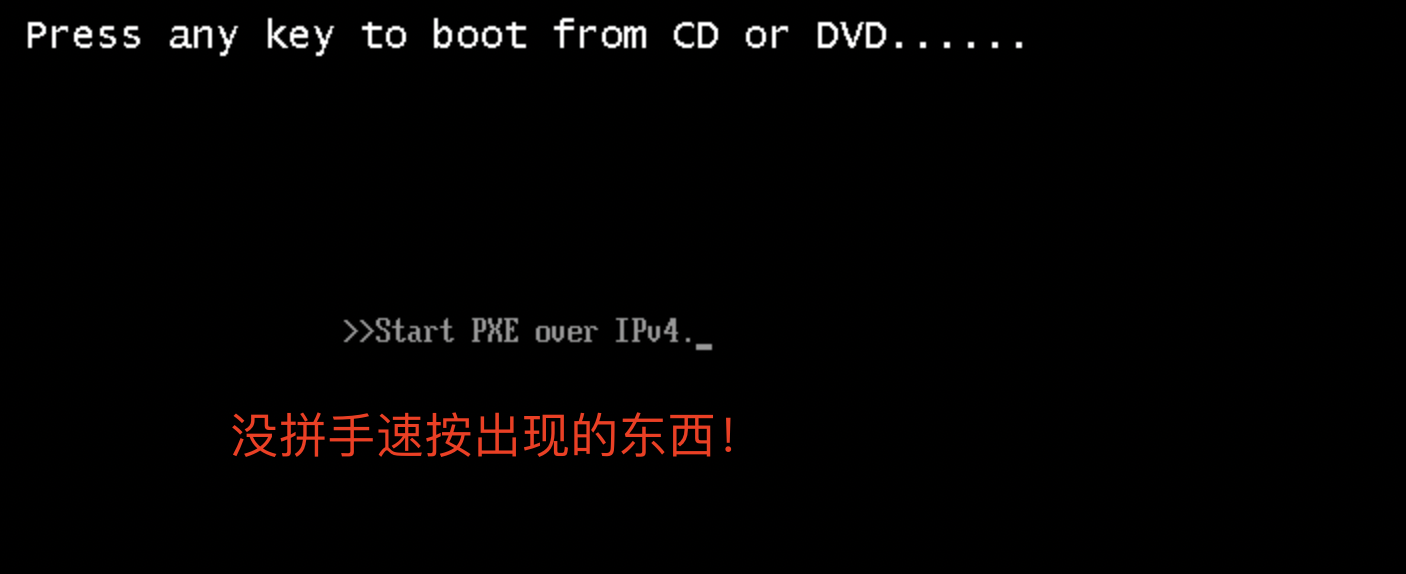
再有注意的就是如果发现鼠标等不能动了像死机一样,不要慌,那是进入虚拟机了,同时按control+command就退出虚拟机就可以了。
接下来就是常规的装系统了,一路下一步就行,直到有一步需要选择企业版还是专业版这里。有点区别的是。(我是22年10月份的安装包),选企业版可以一路畅通的下一步到进入系统。这里我选的第二个
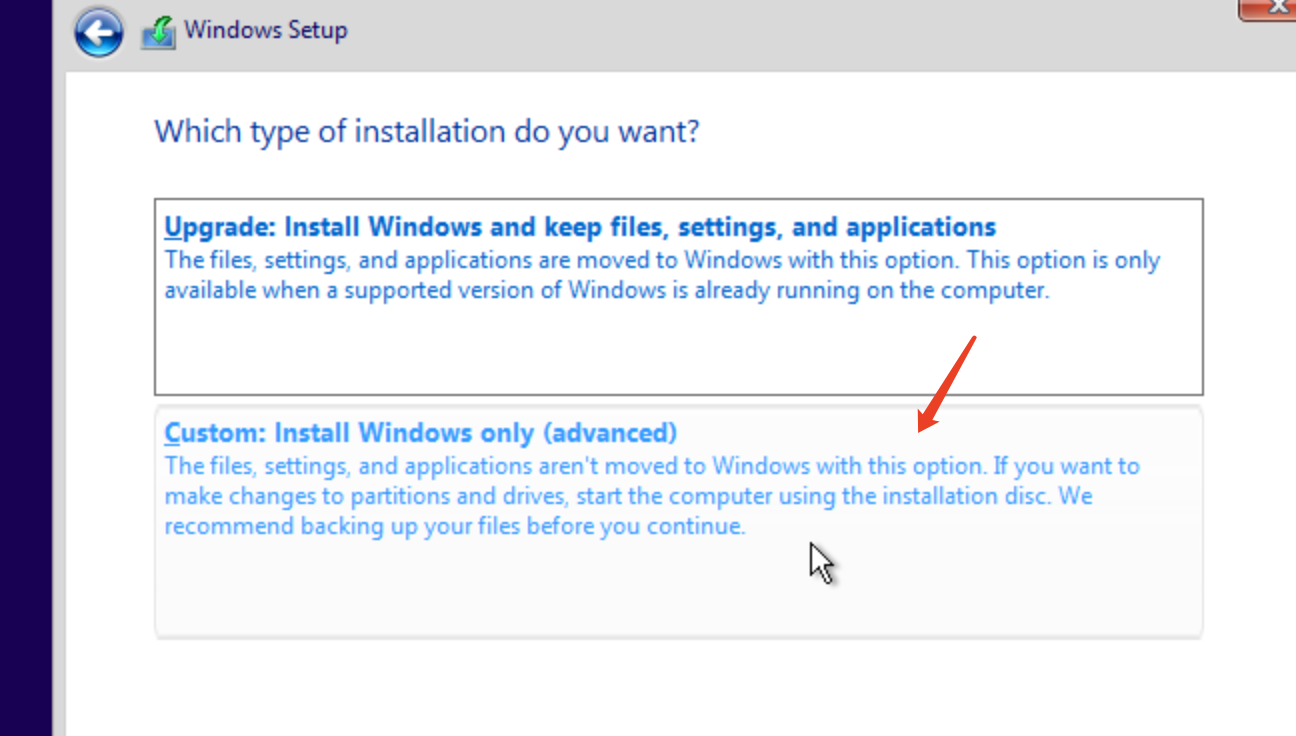
选专业版的话注意!到让勾选网络的时候又要看起来像死机一样了,没办法点下一步。就是下图
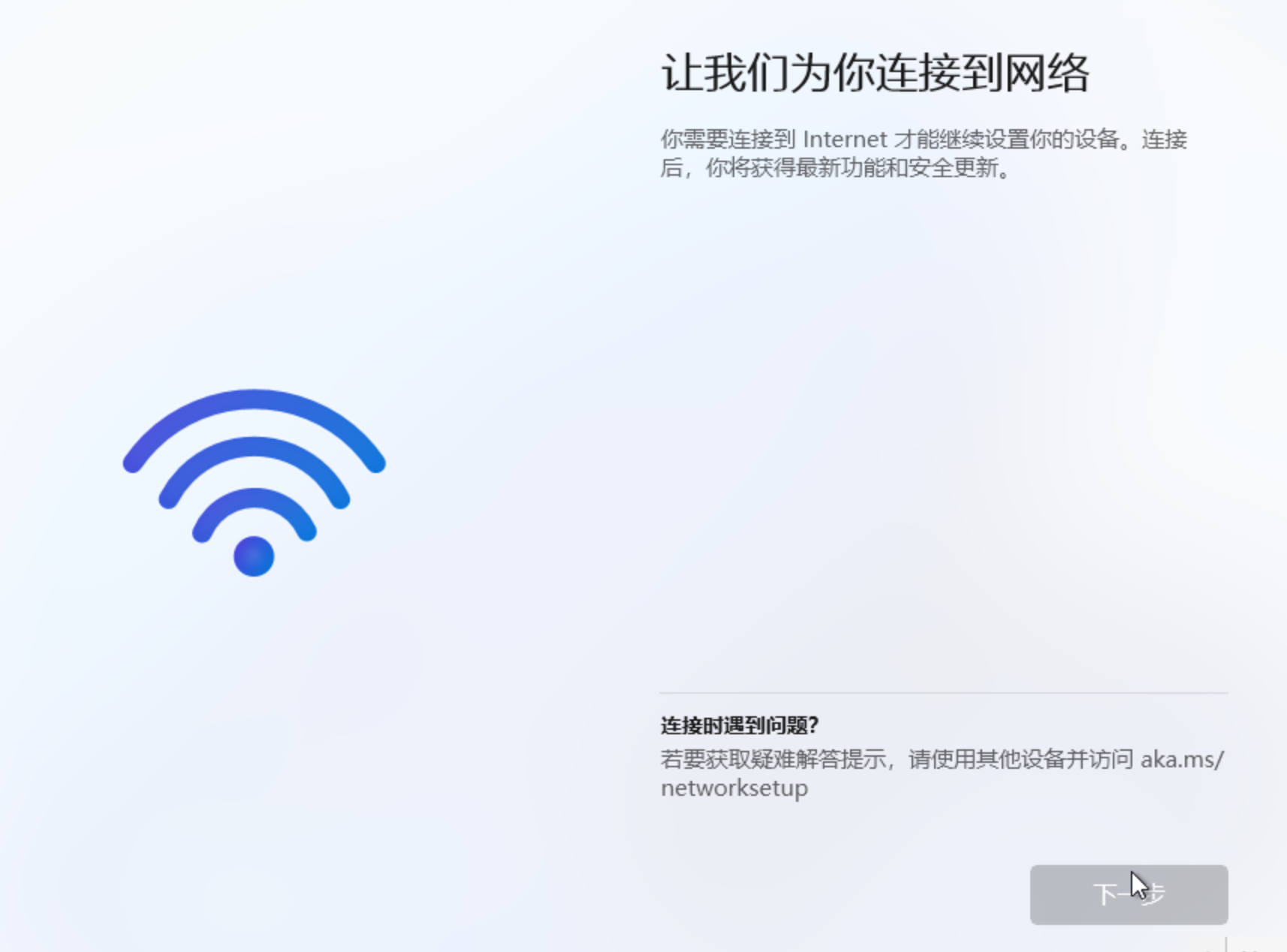
别慌,可以在虚拟机中按下 Shift+fn + F10 组合键,打开命令提示符,在英文输入状态下输入如下命令并回车:
OOBE\BypassNRO.cmd
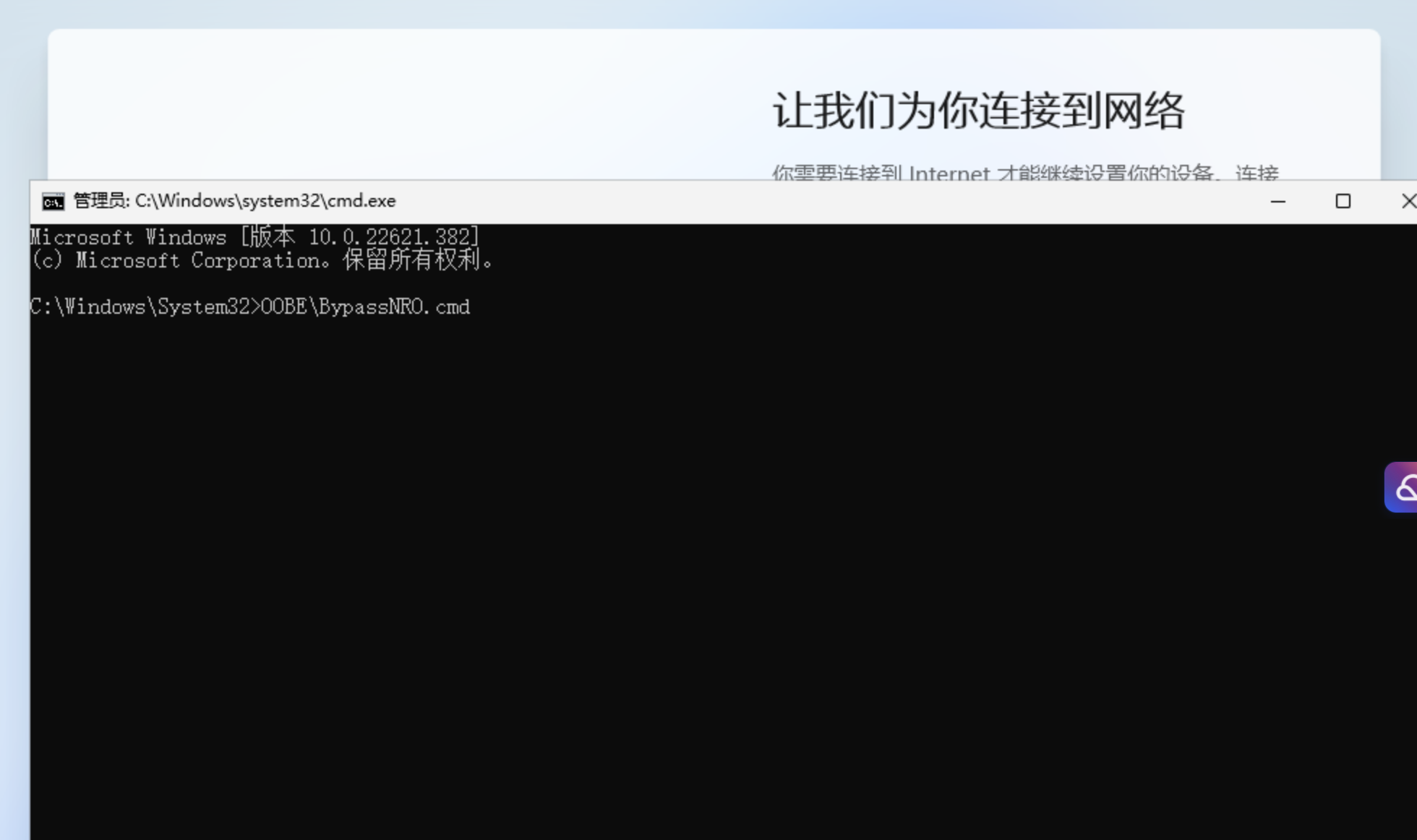
此时就可以点这个按钮啦
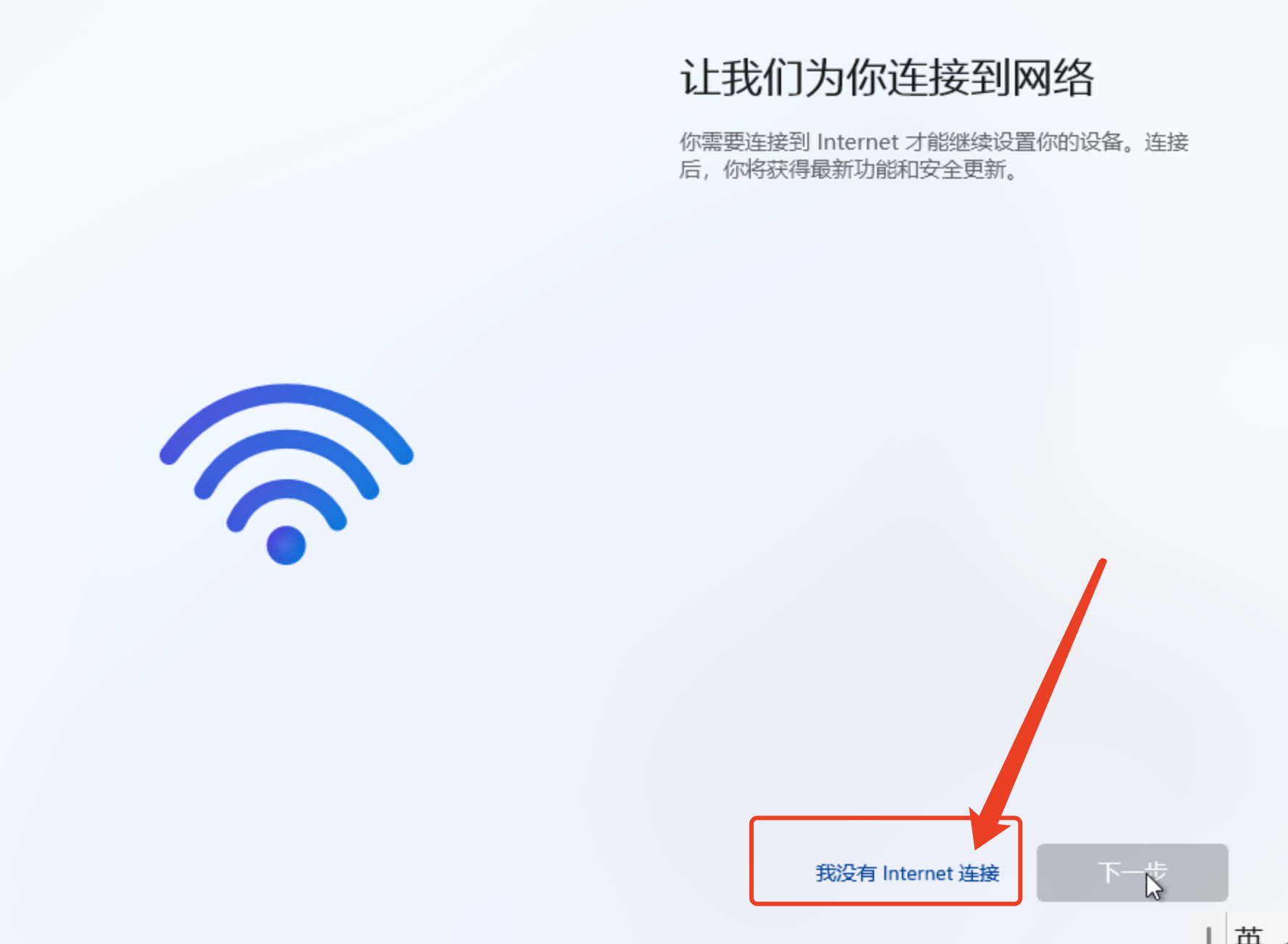
然后设置一些内容就可以进入系统啦~~~
进入系统还没完哦,此时虚拟机里是不能上网哒,需要在虚拟机里安装vmware tools,安装完就OK啦